In today’s technological landscape, wireless headphones have become an integral part of our everyday lives. With the ability to provide seamless connectivity and freedom from tangled wires, Beats Wireless Headphones have emerged as one of the most popular choices among consumers. However, for many, the process of connecting these headphones to their devices can be daunting. Fear not, as this blog post will provide you with a detailed guide on how to easily connect your Beats Wireless Headphones to any compatible device.
When it comes to connecting your Beats Wireless Headphones, the process can be straightforward if you follow the right steps. Whether you have Beats Solo, Powerbeats, or any other model, the basic steps for connecting them remain the same. This guide will walk you through the process, providing you with clear and concise instructions to ensure that you can enjoy your Beats Wireless Headphones to their fullest potential.
Key Takeaways:
- Bluetooth pairing: To connect Beats Wireless Headphones, make sure to turn on the headphones and put them in pairing mode. Then, enable Bluetooth on your device and select the headphones from the list of available devices.
- Firmware update: It is important to keep the firmware of your Beats Wireless Headphones up to date to ensure optimal performance and compatibility with your device.
- Charging: Always ensure that your Beats Wireless Headphones are adequately charged before attempting to connect them to your device. The headphones may not connect if the battery is low.
- Device compatibility: Verify that your device is compatible with Beats Wireless Headphones. Some devices may require specific adapters or software updates to establish a connection.
- Troubleshooting: If you encounter connection issues, try restarting both the headphones and your device, and ensure that they are within the recommended proximity for a stable Bluetooth connection.
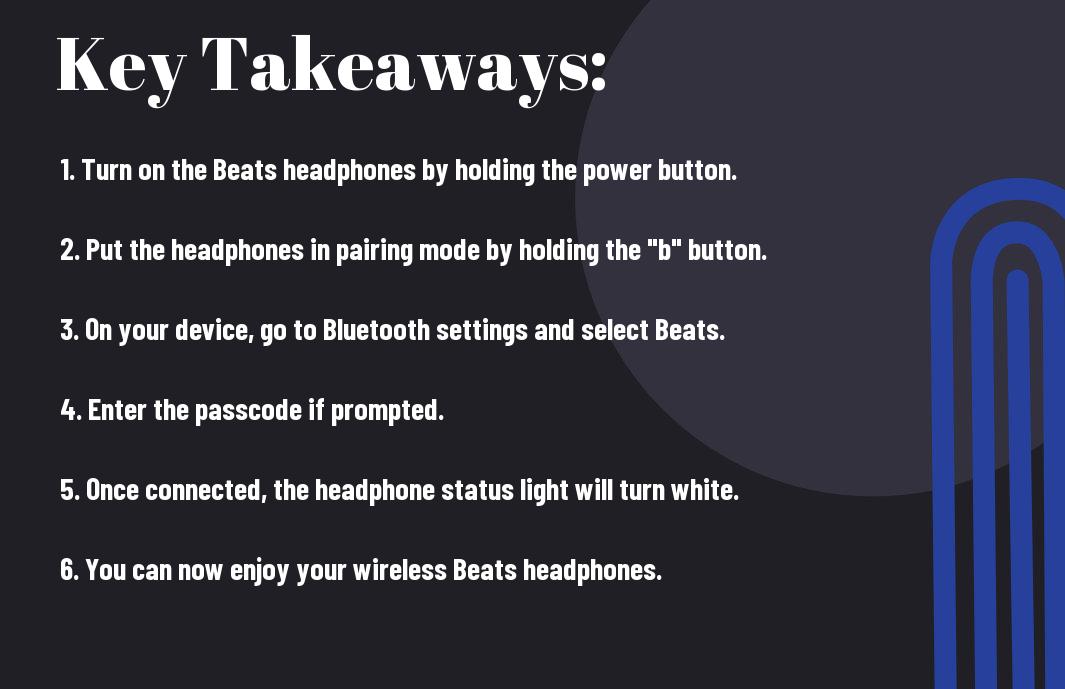
Understanding Your Beats Wireless Headphones
One of the first steps in connecting your Beats wireless headphones is to understand the different components and features of the device. By familiarizing yourself with the design and functions of your headphones, you will be better equipped to troubleshoot any issues that may arise during the connection process.
Different Models of Beats Wireless Headphones
Different models of Beats wireless headphones may have varying features and designs, so it’s important to know which model you own. Some models may have additional buttons or controls, while others may have different pairing processes. Understanding the specific model you have will ensure that you are following the correct instructions for your device.
It’s also important to note that newer models may have updated technology and compatibility with different devices, so staying informed about the latest releases can be beneficial when it comes to connecting your headphones.
Features Unique to Beats Wireless Headphones
To ensure a successful connection, it’s essential to be aware of the unique features that set Beats wireless headphones apart from other brands. These features may include advanced noise-cancelling technology, extended battery life, or specialized audio settings. Understanding these features will not only enhance your user experience, but also help you troubleshoot any connectivity issues that may arise.
Features such as the Apple W1 chip, which allows for seamless integration with Apple devices, or the Fast Fuel charging feature can greatly impact the connectivity and overall performance of your Beats wireless headphones.
Preparing to Connect
Despite Beats wireless headphones being known for their seamless connectivity, it is important to properly prepare before attempting to connect them to your device. This will ensure a smooth and successful pairing process.
Charging Your Beats Headphones
Headphones should be charged before attempting to connect them to your device. Use the included charging cable to connect the headphones to a power source, such as a computer or a wall adapter. Allow the headphones to fully charge before attempting to pair them with your device, as low battery can interfere with the pairing process.
It is important to regularly check the battery level of your headphones and charge them as needed to ensure uninterrupted connectivity.
Checking Device Compatibility
On your device, navigate to the Bluetooth settings and ensure that it is compatible with Beats wireless headphones. Check Beats’ official website or the product manual for a list of compatible devices. It is essential to have a compatible device to ensure a smooth and stable connection.
It is also important to ensure that your device’s Bluetooth feature is turned on and that it is within the recommended range for Bluetooth connectivity. This will help prevent any interference or connectivity issues.
Connecting to Different Devices
To enjoy your Beats wireless headphones, you’ll need to connect them to various devices. Whether it’s an iPhone, Android device, Windows computer, or Mac computer, the process may differ slightly for each. Here’s a guide on how to connect your headphones to different devices.
How to Connect to an iPhone or iPad
Connecting your Beats wireless headphones to your iPhone or iPad is a simple process. Start by turning on your headphones and putting them in pairing mode. Then, go to the Bluetooth settings on your iPhone or iPad and select your headphones from the list of available devices. Once connected, you’ll be able to enjoy your favorite music or movies without any wires getting in the way.
For those using an iPhone or iPad, it’s important to note that the process may vary slightly depending on the model and operating system version. Make sure to check the specific instructions for your device to ensure a seamless connection.
How to Connect to Android Devices
One of the benefits of Beats wireless headphones is their ability to connect to a wide range of Android devices. To start, put your headphones into pairing mode and then go to the Bluetooth settings on your Android device. Select your headphones from the list of available devices, and once connected, you’ll be able to enjoy your favorite content with ease.
The process of connecting to Android devices may vary depending on the manufacturer and the version of the operating system. Be sure to consult the user manual for your specific device for detailed instructions on connecting your Beats wireless headphones.
Connecting to Windows Computers
Different Windows computers may have slightly different steps for connecting your Beats wireless headphones. In general, start by turning on your headphones and putting them in pairing mode. Then, go to the Bluetooth settings on your Windows computer and select your headphones from the list of available devices. Once connected, you’ll be able to enjoy high-quality sound without the hassle of cords.
Any Windows computer with Bluetooth capability should be able to connect to your Beats wireless headphones. If you encounter any issues during the connection process, be sure to check for software updates and consult the user manual for your specific computer model.
Connecting to Mac Computers
Connect your Beats wireless headphones to your Mac computer by starting with turning on your headphones and putting them in pairing mode. Then, go to the Bluetooth settings on your Mac and select your headphones from the list of available devices. Once connected, you’ll be able to enjoy your favorite music, podcasts, or videos with clear, wireless sound.
Connect your Beats wireless headphones to your Mac computer seamlessly, ensuring an enjoyable audio experience across all your devices. If you encounter any issues during the connection process, refer to the user manual for your specific Mac model and ensure that your headphones are charged and in good working condition.
Troubleshooting Connection Issues
Unlike wired headphones, wireless headphones can sometimes present connectivity issues that can be frustrating to deal with. However, with a few troubleshooting steps, you can usually solve these problems and get back to enjoying your favorite music or podcasts.
Common Connection Problems and Solutions
On occasion, your wireless Beats headphones may have trouble connecting to your device or maintaining a stable connection. This could be due to interference from other electronic devices, a low battery, or outdated software. To resolve these issues, try moving closer to your device, charging your headphones, and checking for any available software updates. If this doesn’t work, try unpairing and then repairing your headphones to your device.
Resetting Your Beats Wireless Headphones
Issues with connectivity can sometimes be resolved by resetting your wireless Beats headphones. This process can vary depending on the model you have, but it typically involves pressing and holding a specific button or combination of buttons for a certain amount of time. Refer to your product manual for instructions on how to reset your specific model of headphones.
Beats wireless headphones, like the Solo Pro and Powerbeats Pro, may require a reset if you continue to experience connection issues even after trying the troubleshooting steps mentioned before. This can help to clear any lingering issues and restore a stable connection to your device.
When to Contact Customer Support
Beats wireless headphones are designed to provide seamless connectivity, but in some cases, you may encounter persistent issues that you can’t resolve on your own. In these situations, it’s a good idea to reach out to the customer support team at Beats for assistance. Their experts can help you diagnose the problem and provide guidance on how to resolve it.
Your Beats wireless headphones may be covered by a warranty, so contacting customer support can also help you determine if your connectivity issues are related to a hardware problem that may require repair or replacement. Don’t hesitate to reach out if you’re unable to resolve the issue on your own.
Maximizing the Use of Your Headphones
Keep your headphones in top condition and make the most of your listening experience with these tips.
Optimizing Sound Quality
Quality sound is essential for an immersive listening experience. To optimize the sound quality of your wireless headphones, make sure they are properly paired with your device and positioned correctly on your ears. Additionally, adjusting the equalizer settings on your device can help tailor the sound to your preferences. Regularly cleaning the speakers and ear cushions can also contribute to maintaining high-quality audio output.
Managing Battery Life and Conserving Power
Optimizing the battery life of your wireless headphones is crucial for uninterrupted usage. To conserve power, always turn off your headphones when not in use and consider adjusting the auto-off timer in the settings. Additionally, keeping the firmware of your headphones updated can help improve energy efficiency. Charging your headphones with the provided cable and avoiding overcharging can also help prolong the battery life.
This subsection provides essential tips for maximizing the battery life and conserving power of your wireless headphones, ensuring prolonged and efficient usage.
Advanced Features and Tips
Not just for listening to music, Beats Wireless Headphones come packed with advanced features and tips that can enhance your overall experience. Here are some advanced tips and features to make the most out of your Beats Wireless Headphones:
- Noise Cancellation
- Customizable Controls
- Audio Sharing
- Find My Device
- Battery Status
Using the Beats App for Enhanced Functionality
On top of the advanced features built into the headphones, you can also utilize the Beats app for even more functionality. The app allows you to personalize your listening experience through EQ settings, update your headphones’ firmware, and locate your headphones if they are lost. Additionally, the app gives you access to exclusive content and special offers.
Discovering Hidden Features of Beats Wireless Headphones
For a truly immersive experience, explore the hidden features of your Beats Wireless Headphones. From gesture controls to voice assistant integration, there are many features that may not be immediately obvious. Take the time to familiarize yourself with all the features to unlock the full potential of your headphones.
Using the Beats app, you can also access features such as personalized recommendations and exclusive content. The app provides a seamless way to enhance your overall listening experience with your Beats Wireless Headphones, making it a valuable tool for all users.
Conclusion
On the whole, learning how to connect Beats wireless headphones is a simple process that can greatly enhance your listening experience. By following the step-by-step instructions provided by Beats, you can easily pair your headphones with various devices such as smartphones, tablets, and computers. With the convenience of wireless technology, you can enjoy your favorite music and podcasts without the hassle of tangled cords.
In conclusion, having a good understanding of how to connect Beats wireless headphones allows for seamless integration into your daily life. Whether you are on the go or simply want to enjoy music in the comfort of your own home, wireless headphones provide a level of freedom and flexibility that traditional wired headphones cannot. So, take the time to familiarize yourself with the pairing process and get ready to experience the ultimate in wireless audio quality.
FAQ: How To Connect Beats Wireless Headphones
Q: What is the first step in connecting Beats Wireless Headphones?
A: The first step is to make sure your headphones are fully charged and turned on.
Q: How do I put my Beats headphones into pairing mode?
A: To put your Beats headphones into pairing mode, simply press and hold the power button until the LED indicator starts flashing. This indicates that the headphones are in pairing mode and ready to connect to a device.
Q: How do I connect Beats Wireless Headphones to my mobile device?
A: To connect your Beats Wireless Headphones to a mobile device, go to the Bluetooth settings on your device, and select your Beats headphones from the list of available devices. Once connected, you will hear a confirmation sound in the headphones.
Q: Can I connect my Beats headphones to multiple devices?
A: Yes, you can connect your Beats headphones to multiple devices, but they can only play audio from one device at a time. To switch between devices, simply disconnect from the current device and connect to another.
Q: What should I do if I’m having trouble connecting my Beats headphones?
A: If you’re having trouble connecting your Beats headphones, try the following steps:
1. Make sure the headphones are charged and turned on.
2. Ensure that your device’s Bluetooth is turned on and in range of the headphones.
3. Reset your headphones by holding down the power button and the volume down button for 10 seconds.
4. If you are still experiencing issues, refer to the user manual or contact Beats customer support for assistance.
