Pertaining to wireless pairing your Beats Studio Wireless headphones, it’s important to follow the correct steps to ensure a seamless connection. These high-quality headphones offer great sound, but getting them set up properly is key to enjoying their full potential. To start the process, make sure your headphones are fully charged and ready to pair with your device.
Next, turn on your Beats Studio Wireless headphones by pressing and holding the power button until the LED indicator lights up. Then, go to the Bluetooth settings on your device and search for the Beats Studio Wireless headphones. Once they appear in the list of available devices, select them to pair. Follow any on-screen prompts to complete the pairing process, and soon you’ll be enjoying your favorite music or podcasts wirelessly through your Beats Studio headphones.
Key Takeaways:
- Ensure Bluetooth Pairing Mode: Put your Beats Studio Wireless headphones into pairing mode by holding down the power button until you see the flashing white light. This allows your device to discover the headphones for pairing.
- Connect to Device: On your device, locate the Beats headphone name and select it to connect. Enter the necessary passcode if prompted and wait for the successful pairing message to appear.
- Enjoy Wireless Music: Once successfully paired, you can now enjoy your favorite music and audio wirelessly through your Beats Studio Wireless headphones. Be sure to keep your device within the recommended Bluetooth range for uninterrupted connectivity.
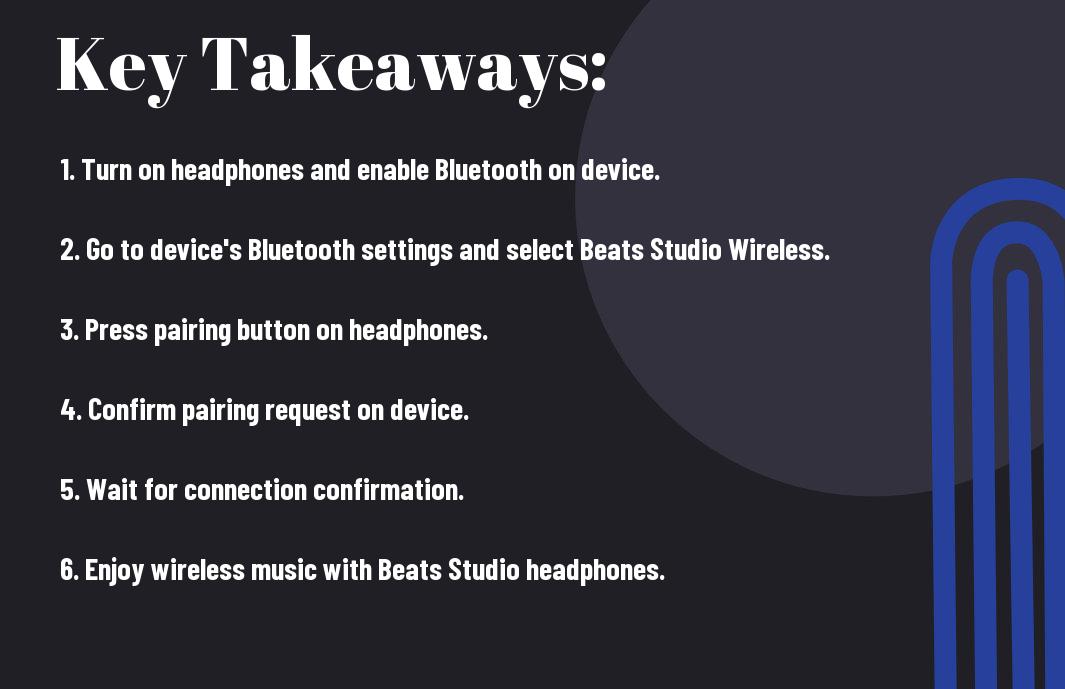
Understanding Your Beats Studio Wireless Headphones
Any music enthusiast knows the value of a good pair of headphones, and Beats Studio Wireless headphones are a popular choice for many. These headphones are not only stylish but also provide excellent sound quality and great convenience with their wireless feature. To make the most of your Beats Studio Wireless headphones, it is necessary to understand their features, specifications, and how to maintain their battery life.
Features and Specifications
Features and Specifications: Beats Studio Wireless headphones are equipped with Bluetooth technology, allowing you to listen to music without the hassle of tangled cables. The headphones also come with a built-in microphone for hands-free calls and voice command access to your device. With a range of up to 30 feet, you can enjoy your music with freedom of movement. The headphones offer adaptive noise cancellation, ensuring that you get the best sound quality in any environment.
Charging and Battery Life
Wireless headphones come with a rechargeable battery that provides up to 12 hours of continuous playback. The headphones can be easily charged using the included micro-USB cable, and a full charge takes approximately 2 hours. To check the battery level, simply press the power button on the headphones, and the fuel gauge LEDs will indicate the remaining battery life. Ensuring your headphones are adequately charged will allow you to enjoy your music without interruptions.
Life:
Proper maintenance of the battery life of your Beats Studio Wireless headphones is crucial for optimal performance. It is recommended to charge the headphones fully before initial use and to avoid overcharging them to extend their lifespan. By following these simple steps, you can ensure that your headphones are always ready to deliver superior sound quality whenever you need them.
Getting Started with Your Headphones
Unboxing and Initial Setup
The first step in getting started with your Beats Studio Wireless headphones is to unbox them. Inside the box, you will find the headphones, a carrying case, a charging cable, and any additional accessories that may have come with your specific model. Before using the headphones, it’s important to ensure they are fully charged, so plug them in using the provided charging cable.
Turning the Headphones On and Off
Initial setup of your Beats Studio Wireless headphones involves learning how to turn them on and off. To power on the headphones, simply press and hold the power button until you see the indicator light turn on. To power off the headphones, repeat the process by holding the power button until the indicator light turns off.
It’s important to note that turning off your Beats Studio Wireless headphones when not in use can help conserve battery life. Additionally, turning them off before storing them in the carrying case can prevent accidental battery drainage.
Pairing with Different Devices
Many users of Beats Studio Wireless headphones often wonder how to pair them with various devices. Whether you have an iOS device, an Android device, a Windows computer, or a Mac computer, the pairing process can vary slightly. Here, we’ll walk you through the steps for each type of device.
Pairing with iOS Devices
Devices running on the iOS operating system, such as iPhones and iPads, can easily pair with Beats Studio Wireless headphones. Simply turn on your headphones and enable Bluetooth on your iOS device. Then, go to the Bluetooth settings on your device and select your headphones from the list of available devices. Once connected, you can enjoy your music or take calls wirelessly.
Pairing with Android Devices
Android devices, like Samsung Galaxy phones or Google Pixel devices, can also pair with Beats Studio Wireless headphones. To do this, turn on your headphones and enable Bluetooth on your Android device. Locate the Bluetooth settings on your phone and choose your headphones from the list of nearby devices. Once successfully paired, you can start listening to your favorite tunes without any cables getting in your way.
Pairing with Android devices may require a few additional steps compared to iOS devices, but the process is still straightforward and should only take a few moments.
Pairing with Windows Computers
With Windows computers, pairing your Beats Studio Wireless headphones is a breeze. Turn on your headphones, open the Bluetooth settings on your computer, and search for available devices. Locate your headphones in the list, click to pair, and you’re all set to enjoy a wireless audio experience.
Different versions of Windows may have slightly different steps for Bluetooth pairing, so make sure to follow the specific instructions based on your operating system.
Pairing with Mac Computers
Pairing your Beats Studio Wireless headphones with a Mac computer is a seamless process. Turn on your headphones, go to the Bluetooth settings on your Mac, and select your headphones from the list of available devices. Once paired, you can start enjoying your music or videos with high-quality sound, free from any cords.
It’s worth noting that Mac computers are known for their seamless integration with Bluetooth devices, making the pairing process quick and efficient.
Troubleshooting Pairing Issues
Common Pairing Problems
Your Beats Studio Wireless headphones may encounter various pairing issues that can be frustrating. Some common problems include difficulty connecting to your device, random disconnections, or pairing with the wrong device. To troubleshoot these problems, ensure that your headphones are in pairing mode, and that your device’s Bluetooth is turned on and in range. Additionally, check for any interference from other electronic devices that may be causing connectivity issues.
Resetting Your Beats Studio Wireless Headphones
Any persistent pairing issues can often be resolved by resetting your Beats Studio Wireless headphones. To reset them, simply press and hold the power button and volume down button simultaneously until the LED light flashes red and white. This will clear any existing pairing data and allow you to pair your headphones with your device again.
If you continue to experience problems after resetting your headphones, try forgetting the Bluetooth connection on your device and then reconnecting. This can sometimes solve stubborn pairing issues that persist even after a reset.
Firmware Updates and Software Fixes
On occasion, pairing issues may be due to outdated firmware or software bugs. It is important to keep your Beats Studio Wireless headphones up to date with the latest firmware updates to ensure optimal performance. Check for any available updates through the Beats website or the Beats app on your connected device.
For instance, some users have reported that updating the firmware on their headphones resolved connectivity problems and improved overall performance. Regularly checking for updates and installing them can help prevent pairing issues and ensure a seamless listening experience with your Beats Studio Wireless headphones.
Maximizing Your Listening Experience
Adjusting Fit and Comfort
Your listening experience with Beats Studio Wireless headphones can be significantly enhanced by ensuring a proper fit and optimal comfort. Start by adjusting the headband to fit securely but comfortably over your head. The ear cups should fully enclose your ears without any gaps for the best sound quality and noise isolation. Additionally, try different ear cushion sizes provided to find the one that fits your ears snugly for extended listening sessions without discomfort.
Customizing Sound Preferences
Sound customization plays a crucial role in personalizing your listening experience with Beats Studio Wireless headphones. Take advantage of the built-in equalizer presets on your device or Beats app to tailor the sound profile to your preferences. Whether you prefer more pronounced bass or a balanced sound output, adjusting the settings can make a significant difference in how your music, podcasts, or movies sound through your headphones.
Another way to customize sound preferences is by experimenting with third-party apps or software that offer advanced equalizer controls. These tools can allow for more intricate adjustments to the sound signature, helping you fine-tune the audio to match your unique listening preferences.
Maintenance and Care
Cleaning Your Headphones
Maintenance and care of your Beats Studio Wireless headphones are crucial in ensuring their longevity and optimal performance. Concerning cleaning your headphones, it is crucial to do so regularly to prevent the buildup of dirt, oil, and debris that can affect the sound quality and overall hygiene of the headphones.
One effective way to clean your headphones is by using a soft, dry cloth to gently wipe the surfaces and ear pads. If there are stubborn stains or dirt, you can dampen the cloth with a mild cleaning solution or isopropyl alcohol. Avoid using harsh chemicals or abrasive materials that can damage the headphones’ finish.
Storage and Transport
To maintain the quality and integrity of your Beats Studio Wireless headphones, proper storage and transport are key. When not in use, make sure to store your headphones in a protective case to prevent dust, dirt, or accidental damage. This will also help preserve the headphones’ design and prevent unnecessary wear and tear.
Avoid leaving your headphones exposed to extreme temperatures or moisture, as these can damage the internal components and reduce the lifespan of the headphones. When transporting your headphones, always remember to handle them with care and avoid bending or twisting the headband to prevent any structural damage.
Summing up
Considering all points, pairing your Beats Studio Wireless headphones is a seamless process that can enhance your listening experience. Whether you are connecting them to your smartphone, laptop, or other devices, following the simple steps outlined by Beats will ensure a quick and successful connection. Remember to keep your headphones charged and updated to avoid any connectivity issues.
By understanding the steps to pair your Beats Studio Wireless headphones, you can enjoy your favorite music, podcasts, and videos with high-quality sound wherever you go. With the convenience of Bluetooth technology, you can easily switch between different devices and immerse yourself in a world of audio entertainment. Take advantage of the wireless capabilities of your headphones to elevate your listening experience to a whole new level.
FAQ
Q: How do you pair Beats Studio Wireless headphones?
A: To pair your Beats Studio Wireless headphones, turn them on and hold down the power button for five seconds until the LED lights begin flashing. Next, go to the Bluetooth settings on your device, select your headphones from the list of available devices, and confirm the pairing. Your Beats Studio Wireless headphones are now successfully paired.
Q: Can I pair my Beats Studio Wireless headphones with multiple devices?
A: Yes, you can pair your Beats Studio Wireless headphones with multiple devices, such as smartphones, tablets, and computers. Simply follow the pairing process on each device to connect to your headphones.
Q: How do I know if my Beats Studio Wireless headphones are in pairing mode?
A: When you turn on your Beats Studio Wireless headphones and the LED lights start flashing, it indicates that the headphones are in pairing mode. You can then proceed to pair them with your device through the Bluetooth settings.
Q: What do I do if my device can’t find my Beats Studio Wireless headphones during the pairing process?
A: If your device can’t find your Beats Studio Wireless headphones during the pairing process, make sure the headphones are in pairing mode and within close range of the device. You may need to restart the Bluetooth on your device or reset your headphones by turning them off and on again.
Q: How do I unpair my Beats Studio Wireless headphones from a device?
A: To unpair your Beats Studio Wireless headphones from a device, go to the Bluetooth settings on the device, find the list of connected devices, and select “Forget” or “Unpair” next to your headphones. This will remove the headphones from the device’s list of paired Bluetooth devices.
