In this guide, we will elucidate the process of connecting Bose headphones to a MacBook. For many consumers, the integration of these two products can be a perplexing ordeal, but fear not – we will bestow upon you the knowledge to achieve seamless connectivity. Bose headphones are renowned for their impeccable sound quality, and we understand the desire to utilize them with your Macbook for optimal audio experience. Whether you have recently acquired a pair of Bose headphones or have been a long-time user seeking a more seamless connection, this article will provide the step-by-step instructions to effortlessly pair the two devices. Follow these instructions closely, and you will find yourself reveling in the harmonious union of your beloved Bose headphones and trusty Macbook.
Key Takeaways:
- Bluetooth compatibility: Ensure the Bose headphones are Bluetooth-enabled and the Macbook has Bluetooth turned on to establish a connection.
- Pairing process: Follow the specific instructions provided by Bose for pairing the headphones with a Macbook, which may involve holding down a Bluetooth button on the headphones.
- Testing the connection: After pairing, test the connection by playing audio on the Macbook and adjusting the headphone’s volume to ensure it is working correctly.
- System preferences: Adjust sound and input settings in the Macbook’s system preferences to ensure the headphones are recognized and functioning as the desired audio output device.
- Update software: Make sure both the Macbook and Bose headphones have the latest software updates installed to ensure compatibility and optimal performance.
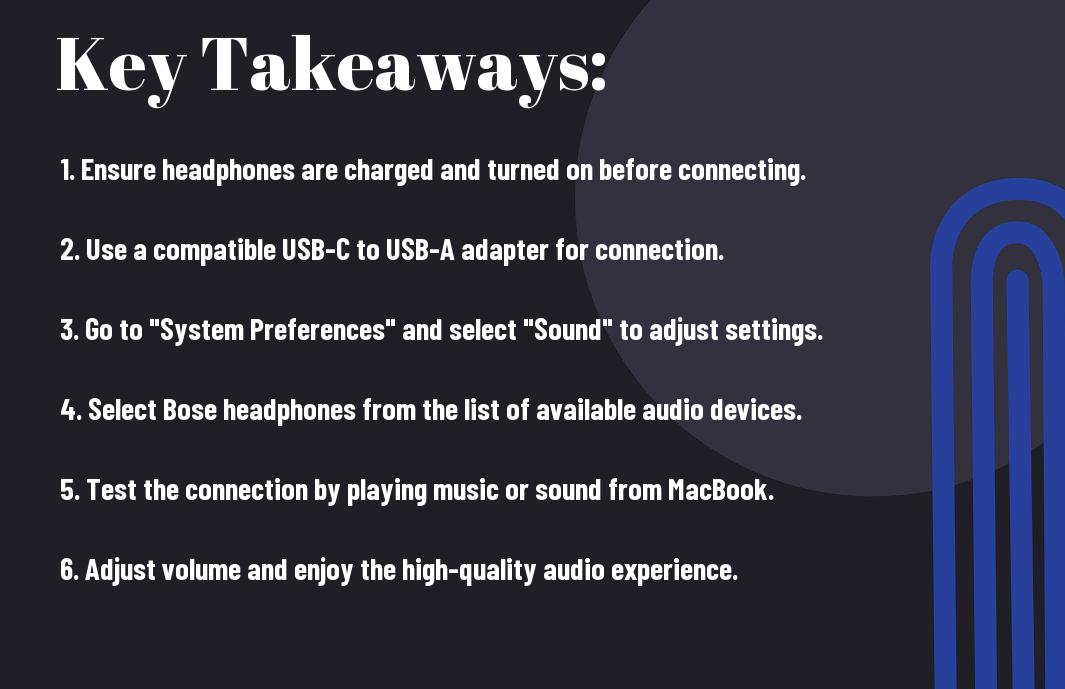
Preparing Your Bose Headphones for Connection
Obviously, the first step to connecting your Bose headphones to your Macbook is to ensure that your headphones are ready for use. This may involve charging them, understanding the different models available, and familiarizing yourself with their features.
Charging Your Bose Headphones
Headphones should be charged before attempting to connect them to your Macbook. Most Bose headphone models come with a charging cable that can be plugged into a wall outlet or a USB port on your computer. It is important to make sure that your headphones are fully charged to ensure a stable connection with your Macbook during use.
Understanding Different Bose Headphone Models
Bose offers a range of headphone models, each with its own unique features and capabilities. It is important to familiarize yourself with the different models available to determine which one best suits your needs. Some popular Bose headphone models include the QuietComfort, SoundLink, and Sport Earbuds.
Different Bose headphone models may have varying battery life, noise-cancellation capabilities, and connectivity options. It is important to consider these factors when choosing the right pair of headphones for your Macbook.
Familiarizing Yourself with Your MacBook’s Bluetooth Settings
Your MacBook comes equipped with Bluetooth technology that allows you to connect to a variety of devices, including your Bose headphones. Familiarizing yourself with the Bluetooth settings on your MacBook is the first step to successfully connecting your headphones.
Locating the Bluetooth Options
Familiarizing yourself with the location of the Bluetooth options on your MacBook is essential for a seamless connection process. To locate the Bluetooth settings, simply click on the Apple logo in the top-left corner of your screen, then select “System Preferences” from the dropdown menu. Within the System Preferences window, you will find the Bluetooth icon, which you can click on to access the Bluetooth settings for your MacBook.
Ensuring Your MacBook’s Bluetooth is On
An important step in connecting your Bose headphones to your MacBook is ensuring that the Bluetooth feature on your laptop is turned on. Any devices you wish to connect to your MacBook must have Bluetooth turned on as well, so be sure to check that this feature is enabled on both your MacBook and your headphones. You can easily turn on Bluetooth by clicking the “Turn Bluetooth On” button within the Bluetooth settings on your MacBook.
Step-by-Step Guide to Pairing Bose Headphones with MacBook
Despite the many features of your Bose headphones, knowing how to connect them to your MacBook can be a bit tricky. But don’t worry, we’ve got you covered with this step-by-step guide to pairing your Bose headphones with your MacBook. Follow these simple instructions, and you’ll be enjoying your favorite tunes in no time.
Turning on Pairing Mode on Your Bose Headphones
Mode To start the pairing process, first make sure your Bose headphones are turned off. Then, press and hold the power button for about five seconds until you hear the pairing prompt. This will put your headphones into pairing mode, ready to connect to your MacBook.
Connecting via the MacBook’s Bluetooth Menu
For the next step, open the Bluetooth menu on your MacBook by clicking on the Bluetooth icon in the menu bar. Then, select “Connect” from the list of available devices and wait for your MacBook to pair with your Bose headphones. Once the pairing is complete, you’ll hear a confirmation sound from your headphones, indicating that they are now connected to your MacBook.
Guide When connecting your Bose headphones to your MacBook, make sure to follow these steps carefully to ensure a smooth and successful pairing process. It’s important to have both devices close to each other and fully charged to avoid any connectivity issues. By following this guide, you’ll be able to enjoy the high-quality sound of your Bose headphones on your MacBook in no time.
Troubleshooting Common Connection Issues
To ensure a seamless experience while trying to connect your Bose headphones to your Macbook, it is essential to troubleshoot common connection issues that may arise. By following these troubleshooting steps, you can resolve any potential connectivity problems and enjoy your Bose headphones to their full potential.
Bose Headphones Not Appearing in Bluetooth List
Appearing as a common issue, if your Bose headphones are not appearing in the Bluetooth list of your Macbook, there are a few steps you can take to resolve this. First, ensure that your headphones are powered on and in pairing mode. Then, try resetting your Macbook’s Bluetooth module by turning it off and on again. You can also try resetting the headphones by turning them off and on, and putting them back into pairing mode. If the issue persists, try restarting both your Macbook and your headphones, and attempt to pair them again.
Maintaining a Stable Connection
Commonly, maintaining a stable connection between your Bose headphones and your Macbook can be crucial for uninterrupted and high-quality audio. To ensure a stable connection, it is important to keep your headphones and Macbook within a reasonable proximity. Additionally, minimizing interference from other electronic devices and ensuring your headphones are fully charged can also contribute to a stable connection.
Bose headphones are designed to provide a reliable and consistent connection to your Macbook. By following the recommended troubleshooting steps and maintaining a close proximity to your device, you can enjoy a seamless audio experience without any connectivity issues.
Managing Audio Preferences and Settings
Not sure how to connect your Bose headphones to your MacBook? Managing the audio preferences and settings on your MacBook is essential for getting the most out of your Bose headphones. Whether you’re adjusting the sound output or customizing headphone settings through software, knowing how to manage these settings will ensure a seamless audio experience.
Adjusting Sound Output on Your MacBook
Settings for adjusting the sound output on your MacBook can be found in the System Preferences. From here, you can select your Bose headphones as the primary audio output device. This ensures that all audio from your MacBook is played through your Bose headphones, providing you with the best quality sound.
Customizing Bose Headphone Settings Through Software
To customize the settings of your Bose headphones, you can use the Bose Connect app or Bose SoundLink app, depending on the model of your headphones. This software allows you to adjust settings such as noise cancellation levels, EQ presets, and even update the firmware of your headphones. With the app, you can tailor your audio experience to your preferences and ensure optimal performance from your Bose headphones.
Software, Bose Connect app, Bose SoundLink app, noise cancellation levels, EQ presets, firmware update
Advanced Tips for Using Bose Headphones with MacBook
Keep these advanced tips in mind when using your Bose headphones with multiple Bluetooth devices or when trying to maximize their battery life and performance:
- Using Multiple Bluetooth Devices Simultaneously
- Maximizing Battery Life and Performance
Using Multiple Bluetooth Devices Simultaneously
The Bose headphones are capable of connecting to multiple Bluetooth devices at the same time, allowing you to easily switch between your MacBook, iPhone, and iPad. To do this, go to the Bluetooth settings on your MacBook and ensure that the headphones are connected. Then, simply pair the headphones with your other devices and they will automatically switch between them based on which device is currently playing audio.
The advanced features of Bose headphones allow for seamless switching between devices, making it effortless to stay connected to all your devices simultaneously.
Maximizing Battery Life and Performance
For optimal battery life and performance, it’s important to keep your Bose headphones up to date with the latest firmware updates. These updates can be easily installed using the Bose Connect app on your MacBook. Additionally, be sure to fully charge your headphones before extended use and avoid exposing them to extreme temperatures, as this can affect their battery life and overall performance.
Headphones with advanced battery management technology, such as the Bose headphones, can provide extended playback time and overall improved performance when properly maintained and charged.
Conclusion
Taking this into account, connecting Bose headphones to a MacBook is a simple process that can enhance your audio experience while using your computer. By following the steps outlined in this guide, you can easily pair your Bose headphones with your MacBook and start enjoying high-quality sound for music, movies, and more. Whether you have wireless or wired Bose headphones, the instructions provided should help you seamlessly connect them to your MacBook for a more immersive audio experience.
It’s important to note that if you encounter any difficulties during the pairing process, you can refer to the troubleshooting tips provided by Bose or consult the user manual for your specific model of headphones. Additionally, keeping your headphones and MacBook up to date with the latest software updates can help ensure a smooth and seamless connection. With these steps in mind, you can easily connect your Bose headphones to your MacBook and enjoy an enhanced audio experience while using your computer.
FAQ
Q: How do I connect my Bose headphones to my Macbook?
A: To connect your Bose headphones to your Macbook, start by turning on the headphones and putting them in pairing mode. Then, open the Bluetooth settings on your Macbook and select your Bose headphones from the list of available devices. Once connected, you can start enjoying your music or other audio content.
Q: Can I use Bluetooth to connect my Bose headphones to my Macbook?
A: Yes, you can use Bluetooth to connect your Bose headphones to your Macbook. Simply make sure that Bluetooth is enabled on both devices, and follow the pairing instructions provided by Bose for your specific model of headphones.
Q: What do I do if my Macbook is not detecting my Bose headphones?
A: If your Macbook is not detecting your Bose headphones, try the following steps: ensure that the headphones are in pairing mode, restart both your Macbook and your headphones, and make sure that there are no other devices interfering with the Bluetooth connection. If the issue persists, consult the troubleshooting guide provided by Bose.
Q: Are there any specific settings I need to adjust on my Macbook when using Bose headphones?
A: In general, there are no specific settings that need to be adjusted on your Macbook when using Bose headphones. However, you may want to check the sound output settings to ensure that the audio is being directed to your headphones and not the internal speakers.
Q: Can I use a wired connection to connect my Bose headphones to my Macbook?
A: Yes, you can use a wired connection to connect your Bose headphones to your Macbook. Most Bose headphones come with a detachable audio cable that can be plugged into the headphone jack on your Macbook. Simply connect the cable to both devices and enjoy your audio content without using Bluetooth.
