Most music lovers appreciate the convenience of wireless headphones for an uninterrupted listening experience. If you have a pair of Skullcandy wireless headphones and are wondering how to connect them to your devices, you’re in the right place. In this guide, we will walk you through the simple steps to connect your Skullcandy wireless headphones to various devices effortlessly, ensuring you can enjoy your favorite tunes on the go without any hassle.
Key Takeaways:
- Make sure headphones are in pairing mode: Before connecting, ensure your Skullcandy wireless headphones are in pairing mode. This typically involves holding down the power button for a few seconds until you see the pairing light blinking.
- Enable Bluetooth on your device: To connect wirelessly, make sure the Bluetooth setting on your device is turned on. This allows your device to search for and connect to your Skullcandy headphones.
- Follow pairing instructions: Once your headphones are in pairing mode and Bluetooth is enabled on your device, follow the pairing instructions specific to your headphones model. This usually involves selecting the headphones from the list of available Bluetooth devices on your device and confirming the connection.
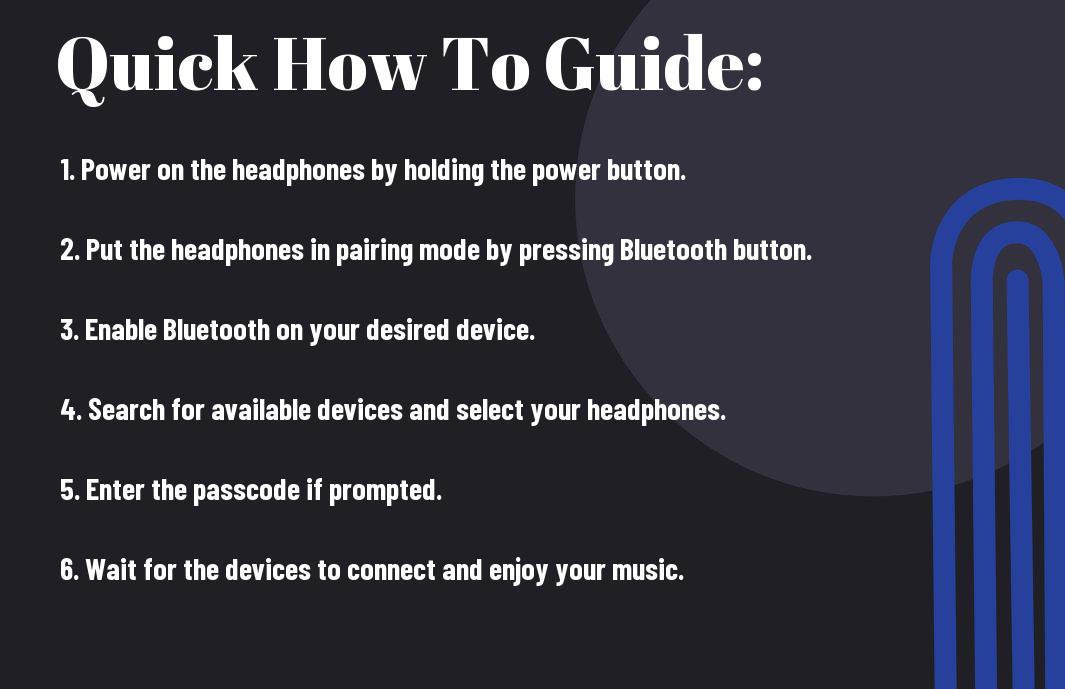
Preparing to Connect Your Skullcandy Wireless Headphones
It is necessary to properly prepare before you connect your Skullcandy wireless headphones to ensure a seamless and hassle-free experience. One of the first steps is to charge your headphones fully so that they are ready for use when you begin the pairing process.
Charging Your Skullcandy Headphones
Your Skullcandy wireless headphones come with a charging cable that can be plugged into a power source such as a computer or a USB wall adapter. Make sure to connect the charging cable securely to the headphones and the power source. Allow your headphones to charge for a few hours until the battery is full. You can check the battery status by looking at the indicator light on the headphones.
Checking Compatibility with Your Device
The compatibility of your Skullcandy wireless headphones with your device is crucial for a successful connection. Before you begin the pairing process, ensure that your device supports Bluetooth technology and is compatible with the Skullcandy headphones model you own. Most modern smartphones, tablets, and computers are compatible with Skullcandy wireless headphones, but it is always best to double-check to avoid any issues during the connection process.
The compatibility between your device and the Skullcandy wireless headphones can affect the sound quality and functionality of the headphones. Make sure to refer to the user manual of your headphones or visit the Skullcandy website for a list of compatible devices. If you encounter any connectivity issues, try updating the firmware of your headphones or contacting Skullcandy customer support for further assistance.
Step-by-Step Guide to Connecting Skullcandy Wireless Headphones
| Turning on Bluetooth on Your Device | Entering Pairing Mode on Skullcandy Headphones |
TheThe first step in connecting your Skullcandy wireless headphones is to ensure that Bluetooth is turned on your device. This can typically be found in the settings menu of your smartphone, tablet, or computer. Make sure Bluetooth is enabled so that your device can scan for nearby devices. | ConnectingTo connect your Skullcandy wireless headphones, you will need to put them into pairing mode. This mode allows your headphones to be discovered by your device. Most Skullcandy headphones enter pairing mode by pressing and holding the power button for a few seconds until you see the LED light flashing rapidly. |
Step-by-Step: To enter pairing mode on your Skullcandy headphones, start by powering them on. Then, press and hold the power button for about 4-6 seconds until you see the LED light blinking rapidly. This indicates that your headphones are now in pairing mode and ready to connect to your device.
Tips for Successful Pairing
All successful pairings start with the basics. Ensure your Skullcandy wireless headphones are fully charged before attempting to connect them to a device. This will prevent any hiccups during the pairing process and ensure a seamless connection.
- Make sure your headphones are in pairing mode before trying to connect them to your device.
- Check the Bluetooth settings on your device to ensure it is discoverable and ready to pair with new devices.
- Keep your headphones and device within a reasonable range to maintain a stable connection.
After successfully pairing your headphones, it’s crucial to test the connection by playing music or making a call. This will confirm that the pairing was successful and that you can enjoy your wireless headphones without any interruptions.
Ensuring a Clear Connection
To ensure a clear connection between your Skullcandy wireless headphones and your device, eliminate any potential interference sources such as other electronic devices or physical obstructions. These can disrupt the Bluetooth signal and cause connectivity issues.
Additionally, keeping your headphones and the paired device within close proximity will help maintain a strong and clear connection. If you experience any sound cutting in and out, try repositioning either the headphones or the device to establish a better signal.
Resolving Common Pairing Issues
Tips for troubleshooting common pairing issues with Skullcandy wireless headphones include ensuring that the headphones are not already connected to another device. If they are, disconnect them from the previous device before attempting to pair them with a new one.
Resolving pairing problems may also involve resetting the headphones or the device’s Bluetooth settings. If issues persist, consult the user manual for specific instructions on resetting your Skullcandy headphones to factory settings.
After addressing these common pairing issues, you should be able to successfully connect your Skullcandy wireless headphones to your desired device and enjoy a seamless audio experience.
Factors Affecting Connectivity
Many factors can affect the connection between your device and Skullcandy wireless headphones. It’s important to understand these factors in order to optimize your listening experience. Here are some key considerations:
Distance and Obstacles
- While Skullcandy wireless headphones offer great range, the distance between your device and the headphones can still impact connectivity. Walls, furniture, and other obstacles can weaken the Bluetooth signal, leading to dropouts or interruptions in audio playback.
- Recognizing the optimal range for your specific model of Skullcandy headphones can help you maintain a stable connection. Try to stay within the recommended distance range for the best performance.
Interference from Other Devices
One common factor that can disrupt the connection to your Skullcandy wireless headphones is interference from other electronic devices. Competing Bluetooth signals from nearby devices such as smartphones, laptops, or even microwaves can cause interference and result in connectivity issues.
This interference can lead to audio dropouts, static, or poor sound quality. To minimize interference, try to keep other electronic devices away from your headphones or turn off Bluetooth on devices that are not in use. This simple step can help ensure a more reliable connection between your device and your Skullcandy headphones.
How to Customize and Use Skullcandy Features
Adjusting Sound Settings
To customize the sound settings on your Skullcandy wireless headphones, start by connecting them to your device via Bluetooth. Once connected, you can adjust the sound settings through the Skullcandy mobile app or directly on the headphones themselves. You can tweak the equalizer settings to enhance the bass, mids, or highs to suit your preferences. Experiment with different settings to find the audio profile that works best for you.
Utilizing Built-in Controls and Functions
Now, let’s investigate utilizing the built-in controls and functions of your Skullcandy wireless headphones. The controls may vary depending on the model you have, but common functionalities include controlling volume, skipping tracks, answering calls, and activating voice assistants like Siri or Google Assistant. Familiarize yourself with the buttons and gestures on your headphones to make the most out of these features.
Skullcandy headphones often come with additional features such as active noise cancellation, ambient mode, and monitor mode. These functions can further enhance your listening experience by blocking out external noise, letting in ambient sounds for situational awareness, or allowing you to hear your surroundings while listening to music. Explore the user manual or online resources to get the most out of these built-in controls and functions.
Maintaining Your Skullcandy Wireless Headphones
Regular Cleaning and Care
To ensure the longevity and optimal functionality of your Skullcandy wireless headphones, regular cleaning and care are crucial. Start by removing any dirt, dust, or debris from the ear cups, headband, and ear cushions using a soft, dry cloth. For stubborn stains or build-up, dampen the cloth with a mild soap solution and gently wipe the surfaces. Avoid harsh chemicals or excessive moisture that could damage the headphones.
Additionally, remember to store your headphones in a clean, dry place when not in use and avoid exposing them to extreme temperatures. By incorporating these simple cleaning and care practices into your routine, you can prolong the life of your Skullcandy wireless headphones and maintain their pristine condition.
Updating Firmware for Optimal Performance
Firmware updates are crucial for ensuring that your Skullcandy wireless headphones continue to deliver optimal performance. To update the firmware, visit the Skullcandy website or use the Skullcandy app to check for any available updates for your specific headphone model. Follow the instructions provided to download and install the latest firmware version onto your headphones. These updates often include bug fixes, performance improvements, and new features that can enhance your overall listening experience.
Maintaining up-to-date firmware is not only crucial for ensuring the best audio quality and functionality but also helps to address any potential issues or compatibility issues that may arise. Make it a habit to regularly check for firmware updates and keep your Skullcandy wireless headphones running smoothly.
To wrap up
Now that you have learned how to connect your Skullcandy wireless headphones to your devices, you can enjoy a seamless and hassle-free listening experience. Remember to turn on the proper pairing mode on your headphones, locate the Bluetooth settings on your device, and select your headphones from the list of available devices. Ensure that your headphones are properly charged for uninterrupted connectivity. With these simple steps, you can easily connect your Skullcandy wireless headphones to your smartphone, tablet, computer, or any other Bluetooth-enabled device.
By following the instructions provided in this guide, you can enjoy the convenience and freedom that wireless headphones offer. Whether you are working out, commuting, or just relaxing at home, your Skullcandy wireless headphones will provide you with high-quality sound and comfort. Stay connected and enjoy your favorite music, podcasts, and calls wirelessly with your Skullcandy headphones.
FAQ
Q: How do I connect my Skullcandy wireless headphones to a device?
A: To connect your Skullcandy wireless headphones, simply turn them on and put them in pairing mode. Then, go to the Bluetooth settings on your device, select the headphones from the list of available devices, and pair them. Follow any additional on-screen instructions if required.
Q: What devices are Skullcandy wireless headphones compatible with?
A: Skullcandy wireless headphones are compatible with a wide range of devices, such as smartphones, tablets, laptops, and Bluetooth-enabled audio devices. Make sure your device supports Bluetooth connectivity for seamless pairing.
Q: How can I improve the Bluetooth connectivity of my Skullcandy wireless headphones?
A: To enhance the Bluetooth connectivity of your Skullcandy wireless headphones, ensure that there are no obstacles between the headphones and the connected device. Additionally, keeping the headphones and the device within a reasonable range and updating the firmware of the headphones can help improve connectivity.
Q: Can I connect my Skullcandy wireless headphones to multiple devices simultaneously?
A: Skullcandy wireless headphones typically do not support simultaneous connection to multiple devices. You may need to disconnect from one device before connecting to another. Refer to the user manual of your specific headphones model for detailed instructions.
Q: What should I do if my Skullcandy wireless headphones are not connecting to my device?
A: If your Skullcandy wireless headphones are not connecting to your device, try the following troubleshooting steps:
– Ensure the headphones are charged.
– Restart both the headphones and the device.
– Forget the headphones from the Bluetooth settings on your device and try pairing them again.
– Check for any software updates for your headphones.
– If the issue persists, contact Skullcandy customer support for further assistance.
