There’s no need to deal with tangled wires when you can easily connect your Bluetooth headphones to your laptop. This simple guide will walk you through the steps to pair your wireless headphones with your laptop in no time.
In this how-to article, we will provide easy-to-follow instructions for setting up your Bluetooth headphones with your laptop, ensuring a seamless and hassle-free listening experience. From enabling Bluetooth on your laptop to pairing your headphones, we’ve got you covered with all the vital steps to get you up and running in no time.
Key Takeaways:
- Check Bluetooth compatibility: Make sure your laptop has Bluetooth capabilities before connecting your Bluetooth headphones.
- Turn on pairing mode: Put your Bluetooth headphones into pairing mode to allow your laptop to discover and connect to them.
- Pair devices: Navigate to your laptop’s Bluetooth settings, search for your headphones, and select them to establish a connection.
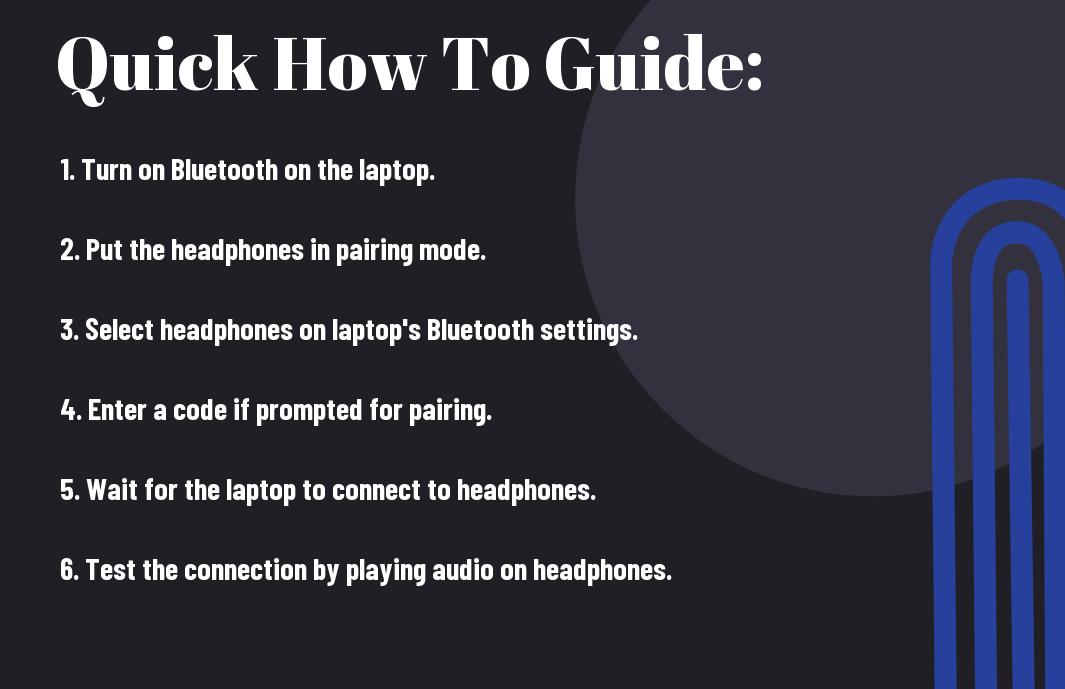
Preparing Your Bluetooth Headphones for Pairing
Charging Your Headphones
Some Bluetooth headphones may require charging before they can be paired with your laptop. It is crucial to ensure that your headphones have enough power to establish a stable connection. To charge your headphones, simply connect them to a power source using the provided charging cable. Allow them to charge fully before attempting to pair them with your laptop.
Turning on Pairing Mode
You can typically put your Bluetooth headphones into pairing mode by holding down the power button for a few seconds until you see a flashing light or hear an audible cue. This indicates that the headphones are ready to be discovered by your laptop. Remember to refer to your headphone’s user manual for specific instructions on how to enable pairing mode as the process may vary depending on the brand and model.
With your headphones in pairing mode, they should appear in the list of available Bluetooth devices on your laptop. You can now select them to establish a connection and start enjoying wireless audio playback.
Ensuring Your Laptop Is Bluetooth Capable
Checking Your Laptop’s Bluetooth Support
Your first step in connecting your Bluetooth headphones to your laptop is to ensure that your laptop has Bluetooth capabilities. Despite being a standard feature in most modern laptops, some models may not have built-in Bluetooth. To check if your laptop supports Bluetooth, you can look for the Bluetooth symbol on your keyboard or check the Device Manager on your laptop for any Bluetooth-related hardware.
Activating Bluetooth on Your Laptop
Laptops with built-in Bluetooth capabilities may require you to activate the feature before you can connect your headphones. To activate Bluetooth on your laptop, navigate to the Settings menu and look for the Bluetooth option. Once you have located the Bluetooth settings, toggle the switch to turn it on. Your laptop is now ready to pair with your Bluetooth headphones.
It is important to note that the steps to activate Bluetooth may vary depending on the operating system of your laptop. For Windows laptops, you can usually find the Bluetooth settings in the Control Panel or the System Tray. Mac laptops have the Bluetooth settings located in the System Preferences menu.
Connecting Bluetooth Headphones to a Windows Laptop
Accessing Bluetooth Settings
With the increasing popularity of Bluetooth headphones, connecting them to your Windows laptop is a seamless process. The first step is to access the Bluetooth settings on your laptop. To do this, navigate to the Control Panel on your Windows laptop and search for “Bluetooth” in the search bar. Click on the Bluetooth settings option that appears to open the Bluetooth settings window.
Pairing the Headphones
Pairing your Bluetooth headphones with your Windows laptop is the next step in the process. Make sure your headphones are in pairing mode, usually indicated by a flashing light or a voice prompt. In the Bluetooth settings window on your laptop, click on the option to add a new device. Your headphones should appear in the list of available devices. Click on them to initiate the pairing process.
The pairing process may require a passcode, which is often 0000 or 1234. Once the pairing is successful, you will receive a confirmation message, and your Bluetooth headphones should be connected to your Windows laptop.
Troubleshooting Common Issues
On occasion, you may encounter common issues when connecting your Bluetooth headphones to your Windows laptop. If you face connectivity issues, try turning off Bluetooth on both your laptop and headphones and then turning them back on to establish a fresh connection. Additionally, ensure that your headphones are charged and within the optimal range for Bluetooth connectivity.
If you continue to experience problems, updating the Bluetooth driver on your laptop may solve the issue. You can do this by going to the Device Manager, selecting the Bluetooth driver, and updating it to the latest version available. This can often address compatibility issues and improve connectivity between your headphones and laptop.
Connecting Bluetooth Headphones to a Mac Laptop
Accessing System Preferences
One of the first steps in connecting your Bluetooth headphones to your Mac laptop is to access the System Preferences. You can do this by clicking on the Apple menu in the top left corner of your screen and selecting “System Preferences.” From there, navigate to the Bluetooth settings.
Pairing the Headphones
Pairing your Bluetooth headphones with your Mac laptop is a straightforward process. To begin, make sure your headphones are in pairing mode. This usually involves holding down a button on the headphones until you see a flashing light or hear a specific sound. Once in pairing mode, your headphones should appear in the list of available devices on your Mac. Click on your headphones to complete the pairing process.
Pairing your Bluetooth headphones is a one-time process. Once paired, your Mac laptop will remember the connection, and you can simply turn on your headphones in the future to automatically connect.
Tips for Ensuring a Smooth Connection
Accessing a clear line of sight between your laptop and your Bluetooth headphones can improve connection stability. Avoid obstacles such as walls or large objects that may interfere with the signal.
Ensure that your Bluetooth headphones are charged to avoid any interruptions in the connection. Low battery levels can lead to connectivity issues, so it’s vital to keep your headphones charged and ready for use at all times.
- Position the laptop and headphones close to each other for a stronger signal.
- Update your laptop’s operating system and the firmware of your headphones to ensure compatibility.
Headphones
When using Bluetooth headphones, it is vital to be mindful of the distance between your headphones and your laptop. Any interference or obstacles between the devices can weaken the connection and lead to audio dropouts or poor audio quality.
- Avoid using other Bluetooth devices near your headphones and laptop to prevent signal interference.
- Make sure your headphones are fully charged before attempting to connect them to your laptop.
Ensuring
By following these simple steps and tips, you can easily connect your Bluetooth headphones to your Mac laptop and enjoy a seamless audio experience. Remember to keep your devices updated and charged for optimal performance.
Factors Affecting Bluetooth Connectivity
Now, when it comes to connecting your Bluetooth headphones to your laptop, there are several factors that can affect the overall connectivity. It’s important to understand these factors to ensure a seamless and uninterrupted listening experience.
Interference and Obstructions
- Connectivity can be affected by other electronic devices such as Wi-Fi routers, microwaves, and cordless phones.
- Obstructions like walls, furniture, and even your own body can also interfere with the signal strength between your headphones and laptop.
Any hindrance in the line of sight between the devices can cause signal drops or audio distortion, so it’s crucial to minimize interference and eliminate obstructions as much as possible.
Distance Limitations
Now, one of the key factors that can impact Bluetooth connectivity is the distance between your headphones and the laptop. Bluetooth technology generally has a range of up to 30 feet, but obstacles can reduce this range significantly.
Obstructions such as walls and doors can weaken the Bluetooth signal, so it’s important to stay within a reasonable distance from your laptop to maintain a stable connection. Factors like the class of Bluetooth used by your devices can also affect the maximum distance they can be apart.
Battery Life Considerations
While connecting your Bluetooth headphones to your laptop, it’s vital to consider the battery life of both devices. A low battery level on either device can lead to connectivity issues and interruptions in your listening experience.
For instance, if your headphones have a low battery, they may struggle to maintain a stable connection with your laptop. Similarly, if your laptop is running out of power, it may not provide enough energy for a smooth Bluetooth connection. It’s always a good practice to ensure both devices are adequately charged before pairing them for an uninterrupted listening session.
Managing Bluetooth Headphone Connections
Connecting to Multiple Devices
On your laptop, you can connect your Bluetooth headphones to multiple devices. This feature allows you to seamlessly switch between different devices without the need to disconnect and reconnect each time.
Prioritizing Devices
Clearly prioritize your devices to ensure a seamless connection experience. By setting a preferred device on your laptop, you can easily switch to it when in range without the hassle of manually selecting it each time.
Understanding the priority order of your connected devices is crucial for a smooth connection process. The device with the highest priority will automatically connect when within range, making it convenient for you to enjoy your audio without interruptions.
Disconnecting or Unpairing Devices
Now, to disconnect or unpair your Bluetooth headphones from your laptop, navigate to the Bluetooth settings. From there, select your headphones and choose the option to disconnect or unpair, depending on your needs.
Bluetooth headphones provide a convenient wireless listening experience. Properly managing your connections and prioritizing devices can enhance your overall user experience and ensure seamless transitions between different devices.
Advanced Tips and Tricks
- Improving Audio Quality
Tips Details Use high-resolution audio formats Opt for FLAC or WAV files for better sound quality Adjust sound settings Explore the sound settings on your laptop to enhance audio output
Improving Audio Quality
Tips like using high-resolution audio formats such as FLAC or WAV files can significantly enhance your listening experience with Bluetooth headphones. Additionally, adjusting the sound settings on your laptop can help you fine-tune the audio output to suit your preferences.
Using Headphones as a Sound Output in Various Applications
If you find that your headphones are not being recognized as a sound output device in specific applications, check the settings within the application itself. Some programs may require you to manually select the audio output device, so be sure to configure this setting accordingly.
Updating Drivers and Firmware
Assuming your Bluetooth headphones are not performing optimally, it may be worth checking for driver updates or firmware upgrades. Visit the manufacturer’s website or contact their support for the latest software versions to ensure your headphones are running smoothly.
Advanced Tips and Tricks
Pertaining to getting the most out of your Bluetooth headphones, these advanced tips and tricks can help you elevate your audio experience. By implementing these techniques, you can customize your sound quality, troubleshoot compatibility issues, and keep your headphones up to date for optimal performance.
Final Words
Conclusively, connecting Bluetooth headphones to your laptop is a simple and straightforward process that can enhance your listening experience while working or enjoying multimedia content. By following the easy steps outlined in this guide, you can successfully pair your Bluetooth headphones with your laptop in no time. Remember to ensure that your devices are within the required range, and that Bluetooth is enabled on both your headphones and laptop for a smooth connection process.
With the convenience and versatility that wireless audio offers, connecting your Bluetooth headphones to your laptop opens up a world of possibilities for seamless, immersive sound. Whether you’re listening to music, watching movies, or attending virtual meetings, having your favorite headphones connected to your laptop can provide a tailored and uninterrupted audio experience. So go ahead, follow these steps, and enjoy the freedom of wireless audio with your Bluetooth headphones and laptop.
FAQ
Q: Why should I connect my Bluetooth headphones to my laptop?
A: Connecting your Bluetooth headphones to your laptop allows you to enjoy wireless audio and better mobility while working or listening to music without the hassle of tangled cords.
Q: Can all laptops connect to Bluetooth headphones?
A: Most modern laptops come equipped with built-in Bluetooth connectivity, allowing you to pair your Bluetooth headphones without the need for additional adapters.
Q: How do I know if my laptop supports Bluetooth?
A: To check if your laptop supports Bluetooth, go to the ‘Device Manager’ on a Windows system or ‘System Preferences’ on a macOS system. Look for a ‘Bluetooth’ option in the list of devices to see if it is available.
Q: How do I connect my Bluetooth headphones to my laptop?
A: To connect your Bluetooth headphones to your laptop, turn on the Bluetooth feature on both devices. Search for available Bluetooth devices on your laptop and select your headphones from the list to pair them together.
Q: What do I do if my Bluetooth headphones are not connecting to my laptop?
A: If your Bluetooth headphones are not connecting to your laptop, make sure they are in pairing mode and within range of your laptop. Additionally, check if the drivers for Bluetooth connectivity are up to date on your laptop and try restarting both devices before attempting to pair them again.
