Wireless connectivity is a fantastic feature of the Beats Studio Wireless headphones, allowing for freedom of movement while enjoying your favorite music. To connect your Beats Studio Wireless headphones, start by ensuring they are fully charged. Turn on the headphones by pressing and holding the power button until the LED indicator flashes. Next, activate the Bluetooth on your device and search for available connections. Select ‘Beats Studio Wireless’ from the list, and within seconds, your headphones will be paired and ready to use. Now, you can enjoy high-quality sound without being tied down by cords!
Key Takeaways:
- Ensure Bluetooth is Enabled: Make sure your device’s Bluetooth is turned on to connect your Beats Studio Wireless headphones.
- Put Headphones in Pairing Mode: Press and hold the power button on your headphones until the LED lights flash. This indicates the headphones are in pairing mode.
- Pair with Device: Locate your Beats Studio Wireless headphones on the Bluetooth menu of your device and select them to complete the connection process.
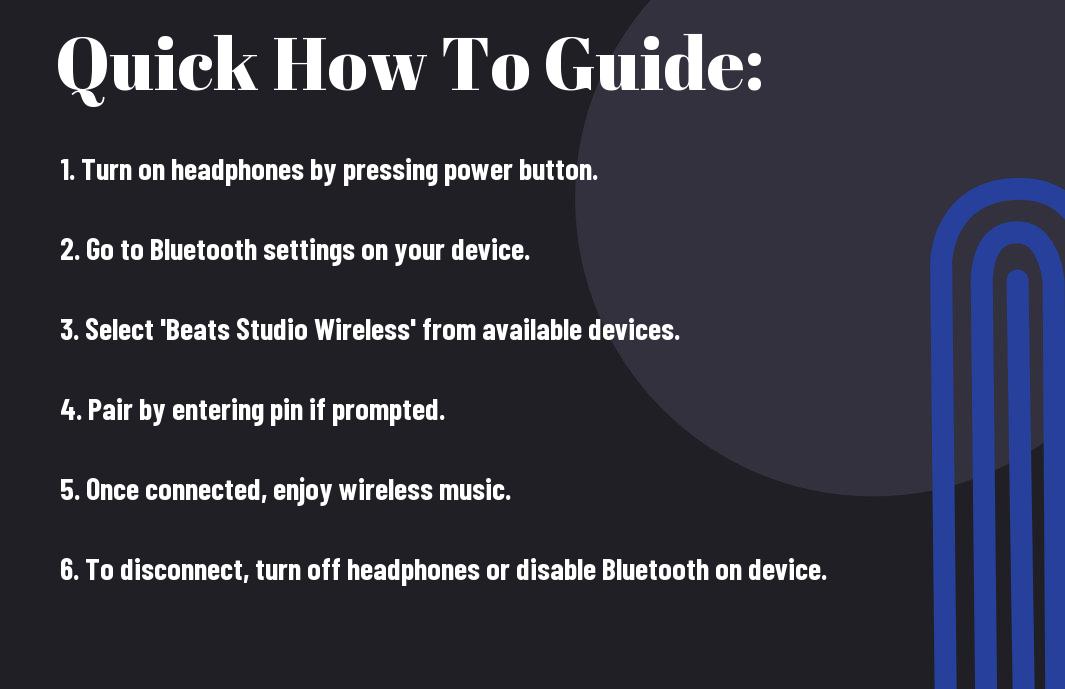
Preparing to Connect
Charging Your Beats Headphones
Some of the most important preparation steps for connecting your Beats Studio Wireless headphones involve ensuring they are fully charged. Before attempting to pair your headphones with a device, make sure to connect the charging cable to a power source and then to the headphones. It’s recommended to charge your headphones for at least a couple of hours before the initial setup or whenever the battery is low.
Having a fully charged device not only guarantees a smooth connection process but also ensures uninterrupted music playback and optimal performance. Keep in mind that a low battery level might hinder the pairing process or cause unexpected disconnections during use.
Understanding Bluetooth Technology
With the increasing popularity of wireless headphones, understanding Bluetooth technology becomes crucial for a seamless connection experience. Bluetooth is a wireless communication technology that enables devices to connect and communicate over short distances. When you pair your Beats Studio Wireless headphones with a Bluetooth-enabled device, you’re importantly establishing a wireless connection that allows audio signals to be transmitted from the device to the headphones.
Bluetooth technology operates on radio waves in the 2.4 to 2.485 GHz frequency range, providing a reliable and energy-efficient way to stream audio wirelessly. Understanding how Bluetooth works and its limitations can help you troubleshoot connection issues and optimize the performance of your Beats headphones.
Beats headphones are designed to take full advantage of Bluetooth technology, providing users with a convenient and tangle-free listening experience. By understanding the fundamentals of Bluetooth, you’ll be better equipped to connect your Beats Studio Wireless headphones to various devices effortlessly.
Pairing with Different Devices
Despite the various devices available in the market, connecting your Beats Studio Wireless Headphones is a straightforward process. From iPhones to Android devices, and even Windows and Mac computers, your headphones can be paired effortlessly to enhance your listening experience.
Connecting to an iPhone or iPad
Assuming you own an iPhone or iPad, the process of pairing your Beats Studio Wireless Headphones is seamless. Simply turn on your headphones and go to the Bluetooth settings on your device. Locate your headphones in the list of available devices and select them to establish a connection. Once paired, you can enjoy your favorite tunes wirelessly with superior sound quality.
Pairing with Android Devices
Even if you own an Android device, pairing your Beats Studio Wireless Headphones is a breeze. Start by turning on your headphones and accessing the Bluetooth settings on your Android device. Look for your headphones in the list of nearby devices and click to pair. Enjoy the freedom of wireless listening with your Android device and experience the full potential of your headphones.
To sync your Beats Studio Wireless Headphones to Windows computers, follow a simple procedure. Turn on your headphones and navigate to the Bluetooth settings on your Windows computer. Locate your headphones in the list of discoverable devices and pair them with your computer. Once connected, you can enjoy a wireless listening experience while using your Windows computer.
Syncing to Windows Computers
One important thing to note when syncing your Beats Studio Wireless Headphones to Windows computers is to ensure that your computer’s Bluetooth is turned on and in pairing mode. This will allow your headphones to be detected and connected seamlessly, providing you with a hassle-free experience.
Macintosh Integration
Windows users are not the only ones who can enjoy the benefits of Beats Studio Wireless Headphones. Macintosh users can also seamlessly integrate their headphones with their devices. Some Mac models even have a quick Bluetooth access option in the menu bar for easy connectivity.
Troubleshooting Connectivity Issues
Common Connection Challenges
You may encounter various challenges when trying to connect your Beats Studio Wireless headphones to your device. Common issues include the headphones not pairing, experiencing dropouts in the connection, or having difficulty switching between devices.
To address these challenges, make sure both your headphones and the device you are trying to connect to are fully charged. Additionally, check for any interference from other electronic devices that may be affecting the Bluetooth signal.
Resetting Your Beats Studio Wireless Headphones
Headphones.
If you are still facing connectivity issues after troubleshooting, you can try resetting your Beats Studio Wireless headphones. This can help to resolve software glitches and restore the headphones to their default settings.
Updating Firmware and Software
Common
It is imperative to keep your Beats Studio Wireless headphones updated with the latest firmware and software to ensure optimal performance and compatibility with your devices. Manufacturers often release updates to address connectivity issues and improve the overall functionality of the headphones.
Tips for Maintaining a Stable Connection
Another
For a stable connection with your Beats Studio Wireless headphones, ensure that you are within the recommended Bluetooth range of your device. Avoid obstacles such as walls or other electronic devices that may interfere with the signal and cause disruptions in the connection.
- Position yourself in a clear line of sight with your device for better signal reception.
- Avoid overcrowded Wi-Fi areas to prevent signal interference.
- Interference from other electronic devices can disrupt the wireless signal and cause audio dropouts or distortion.
- Ensure you are within the recommended range from your audio source to maintain a stable connection and high-quality sound.
- Regularly check and charge the battery of your wireless headphones to avoid interruptions during your listening sessions.
- Using the Beats App for Customization
Function Description Personalization Customize sound settings and create personalized sound profiles. Software Updates Keep your headphones up to date with the latest features and improvements. - Taking Advantage of Noise Cancellation
Feature Description Active Noise Cancellation Blocks out external noise for an immersive listening experience. Ambient Mode Stay aware of your surroundings without taking off your headphones.
Perceiving any improvements.
Updating
Enhancing Your Listening Experience
Factors Affecting Wireless Headphone Performance
Many factors can affect the performance of your wireless headphones, leading to either a satisfying or frustrating listening experience. Interference from nearby electronic devices, distance from the audio source, battery life, and the quality of the Bluetooth connection all play a crucial role in ensuring optimal performance.
After considering these factors, you can take the necessary steps to address any issues and improve the overall performance of your wireless headphones.
Optimal Placement for Your Device
Clearly, where you place your audio source in relation to your wireless headphones can significantly impact your listening experience. An optimal placement ensures a strong and consistent Bluetooth connection, resulting in clear and uninterrupted audio playback.
An ideal scenario is to keep your audio source in close proximity to your wireless headphones, minimizing any potential obstructions that could weaken the signal strength.
Adjusting Sound Settings on Your Device
With the right sound settings, you can enhance the quality of your audio and customize your listening experience to suit your preferences. Adjusting settings such as equalizer presets, volume levels, and audio enhancements can make a significant difference in how your music or other audio content sounds through your wireless headphones.
Experience the full potential of your wireless headphones by experimenting with different sound settings to find the perfect balance of bass, treble, and other audio elements that best suit your listening preferences.
Affecting
Advanced Features and Functions
Using the Beats App for Customization
There’s no denying the convenience and control that the Beats app offers when it comes to customizing your Studio Wireless headphones. From adjusting sound settings to updating software, the app puts the power in your hands to tailor your listening experience to your preferences. By creating personalized sound profiles, you can optimize the audio output to suit different genres or environments, ensuring you get the most out of your headphones.
Taking Advantage of Noise Cancellation
Customization is key when it comes to maximizing the benefits of noise cancellation on your Beats Studio Wireless headphones. By activating the Active Noise Cancellation feature, you can effectively block out external distractions and immerse yourself in your music or calls. Additionally, the Ambient Mode allows you to strike a balance between enjoying your audio content and remaining aware of important sounds in your surroundings.
Plus, with regular software updates through the Beats app, you can ensure that your headphones are always equipped with the latest noise cancellation technology and features to enhance your listening experience.
Care and Maintenance
Cleaning Your Headphones
Assuming you want to keep your Beats Studio Wireless headphones in top condition, regular cleaning is necessary. Use a soft, dry cloth to gently wipe down the surfaces of your headphones, removing any dust or dirt that may have accumulated. For more stubborn stains or dirt, lightly dampen the cloth with a small amount of water or a mild cleaning solution, making sure to avoid getting any moisture inside the headphones.
Safe Storage Practices
Little care can go a long way when it comes to storing your Beats Studio Wireless headphones. Always store them in a cool, dry place away from direct sunlight and extreme temperatures to prevent any damage to the material or the internal components of the headphones. Avoid wrapping the cables tightly around the headphones when storing them, as this can cause the cables to fray or the headband to lose its shape over time.
Understanding the importance of proper storage practices will help prolong the lifespan of your headphones and ensure that they continue to deliver the high-quality sound you expect from Beats. By following these simple guidelines, you can enjoy your Beats Studio Wireless headphones for years to come.
To wrap up
Now that you know how to connect Beats Studio Wireless headphones to various devices, you can enjoy high-quality audio without any hassle. Remember to follow the specific instructions for your device to ensure a seamless connection process. Whether you prefer a wireless or wired setup, these headphones are designed to deliver an immersive listening experience that meets your needs.
By following the steps outlined in this guide, you can easily pair your Beats Studio Wireless headphones with your smartphone, tablet, computer, or any other compatible device. With a few simple clicks, you can enjoy your favorite music, podcasts, or videos with exceptional sound quality. Stay connected and enjoy the freedom of wireless audio with your Beats Studio headphones!
FAQ
Q: How do I connect Beats Studio Wireless headphones to a device?
A: To connect Beats Studio Wireless headphones, ensure they are charged, turn them on, and enable Bluetooth on your device. Then, select the headphones from the list of available devices and pair them.
Q: Can I connect Beats Studio Wireless headphones to multiple devices simultaneously?
A: No, Beats Studio Wireless headphones can only be connected to one device at a time. If you want to switch to a different device, disconnect from the current one and pair with the new device.
Q: What should I do if my Beats Studio Wireless headphones are not pairing with my device?
A: If your headphones are not pairing, make sure they are in pairing mode, check if the device’s Bluetooth is on and discoverable, and ensure the headphones are within the Bluetooth range of the device.
Q: How can I check the battery status of my Beats Studio Wireless headphones?
A: You can check the battery status of your Beats Studio Wireless headphones on your connected device. Some devices display the headphone’s battery level in the status bar, or you can check it in the Bluetooth settings.
Q: Are there any special features I should be aware of when using Beats Studio Wireless headphones?
A: Yes, Beats Studio Wireless headphones have features like active noise cancellation, volume controls, and built-in microphone for calls. Familiarize yourself with these features by referring to the user manual for optimal usage.
