With the increasing popularity of Beats headphones, it’s important to know how to properly pair them with your devices. Whether you have the latest model or an older version, the pairing process is crucial for getting the most out of your audio experience. Fortunately, Beats headphones are designed to be user-friendly and can easily connect to a variety of devices such as smartphones, tablets, and laptops. In this blog post, we will guide you through the steps to pair your Beats headphones effectively, ensuring that you can enjoy your favorite music with seamless connectivity.
Key Takeaways:
- Use the Bluetooth Pairing Mode: Activate the Bluetooth pairing mode on your Beats headphones by pressing and holding the power button until the LED lights flash. This allows your headphones to be discovered by your device.
- Pairing with a Device: Go to the Bluetooth settings on your device and select your Beats headphones from the list of available devices. Once connected, you can start enjoying your music wirelessly.
- Reset if Facing Issues: If you encounter any pairing issues, try resetting your Beats headphones by turning them off and then holding down the power button and the volume down button simultaneously until you see the LED lights blink. This should refresh the pairing process.
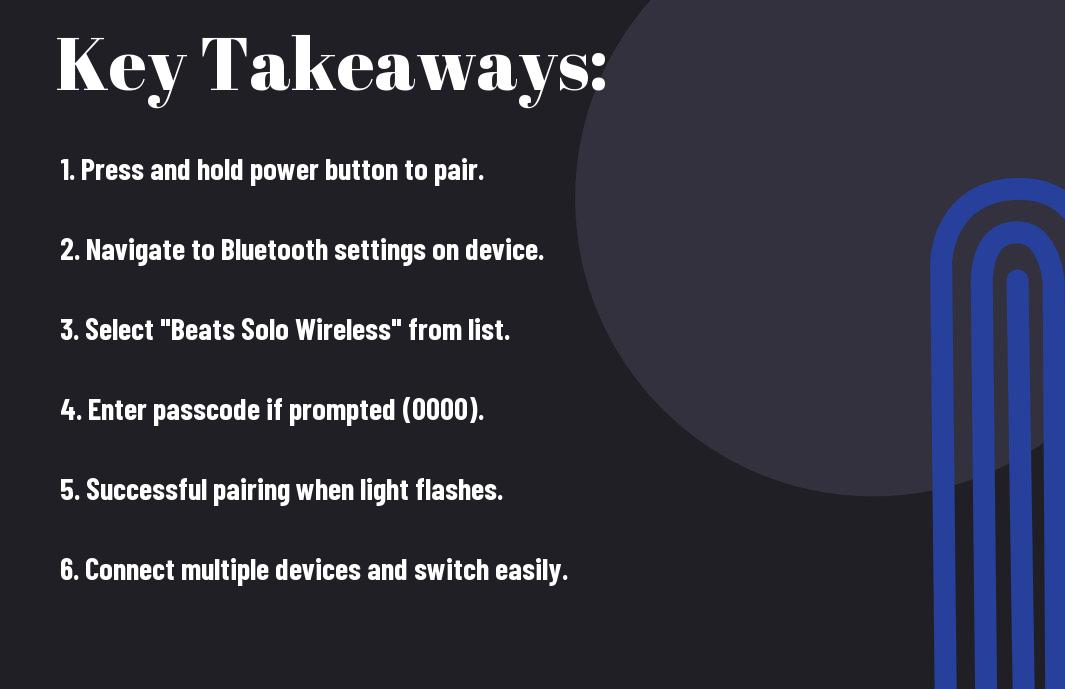
Understanding Bluetooth Technology
Basics of Bluetooth
On the surface, Bluetooth technology may seem complex, but at its core, it’s a wireless communication technology that allows devices to connect and communicate with each other over short distances. It operates on radio waves within the 2.4 to 2.485 GHz frequency range, enabling seamless data transmission between compatible devices.
Bluetooth technology is commonly used in a variety of devices, including headphones, smartphones, laptops, and tablets. When pairing Beats headphones with a device, Bluetooth technology is the key component that enables the wireless connection, allowing you to enjoy your favorite music and audio content without being tethered by cords.
Compatibility and Profiles
Profiles play a crucial role in determining the functionality and compatibility of Bluetooth devices. These profiles define how Bluetooth devices communicate with each other and what specific features they support. Common profiles include Advanced Audio Distribution Profile (A2DP) for streaming high-quality audio and Hands-Free Profile (HFP) for making phone calls.
Another important aspect to consider is the compatibility of Bluetooth versions between devices. While most modern devices support Bluetooth 4.0 or higher, it’s necessary to ensure that your Beats headphones are compatible with the Bluetooth version of the device you intend to pair them with for optimal performance.
Pairing Beats Headphones with Various Devices
Pairing with iOS Devices
All Beats headphones are designed to seamlessly pair with iOS devices such as iPhones and iPads. To pair your Beats headphones with an iOS device, simply enable Bluetooth on your device and turn on your headphones. Your device should automatically detect the headphones, and you can select them from the list of available devices to pair.
Pairing with Android Devices
Various Beats headphones also work well with Android devices. To pair your Beats headphones with an Android device, turn on the Bluetooth feature on your phone or tablet. Put your Beats headphones in pairing mode by holding down the power button for a few seconds until you see the LED indicators flashing. Your Android device should then detect the headphones, and you can select them to complete the pairing process.
It’s important to note that the process of pairing Beats headphones with Android devices may vary slightly depending on the device manufacturer and operating system version.
Pairing with Windows Computers
Pairing Beats headphones with Windows computers is a straightforward process. Simply go to the Bluetooth settings on your Windows computer and enable Bluetooth. Put your Beats headphones in pairing mode by pressing and holding the power button until the LED indicators flash. Your computer should detect the headphones, and you can select them to establish the Bluetooth connection.
For an optimal listening experience on Windows computers, make sure that the Bluetooth drivers are up to date to ensure compatibility and smooth operation.
Pairing with Mac Computers
To pair your Beats headphones with a Mac computer, go to the Bluetooth settings in the System Preferences. Ensure that Bluetooth is turned on and put your Beats headphones in pairing mode. Your Mac computer should detect the headphones, and you can click on them to complete the pairing process.
It is recommended to keep your Mac computer’s Bluetooth drivers updated to ensure seamless connectivity with your Beats headphones.
Troubleshooting Common Pairing Issues
Issues with Detection and Connection
To begin with, if your Beats headphones are not being detected by your device for pairing, make sure that they are in pairing mode. To do this, simply press and hold the power button for several seconds until you see the LED lights flashing. This signals that the headphones are ready to pair. If this does not work, try restarting both the headphones and the device you are trying to connect to.
Resolving Audio Quality Problems
Detection of audio quality issues such as low sound levels or distorted audio can be quite frustrating. To address this, try adjusting the volume on both your device and the headphones themselves. Additionally, make sure that the source of the audio is of good quality and not the cause of the problem. If the issue persists, consider updating the firmware on your headphones as this can often resolve audio quality issues.
The audio quality problems may also be due to interference from other devices or objects blocking the Bluetooth signal. To ensure optimal audio quality, try moving closer to your device and away from potential sources of interference such as other electronic devices or thick walls.
Maintaining Stable Bluetooth Connections
Ensuring a stable Bluetooth connection between your Beats headphones and your device is crucial for uninterrupted listening pleasure. One way to maintain a stable connection is to keep your headphones and device within a reasonable range, as moving too far away can cause the connection to drop. Another tip is to avoid having multiple devices connected to your headphones simultaneously, as this can lead to signal interference.
Resolving problems with unstable Bluetooth connections can also involve resetting the Bluetooth settings on both your headphones and the device. This can often clear any glitches and help establish a solid connection for a seamless listening experience.
Advanced Features and Their Effect on Pairing
-
The Role of Firmware Updates in Pairing
Before Update After Update Increased chance of connectivity issues Improved Bluetooth stability Limited compatibility with certain devices Enhanced device recognition -
Using Beats App for Enhanced Pairing Options
Benefit Description Customized EQ settings Personalized sound experience Find My Headphones feature Locate misplaced headphones
On The Role of Firmware Updates in Pairing
Firmware updates play a crucial role in ensuring seamless pairing between your Beats headphones and devices. By keeping your firmware up to date, you can experience improved Bluetooth stability and enhanced device recognition. Before an update, you may face connectivity issues and limited compatibility with certain devices, but after the update, these issues are likely to be resolved.
Role Using Beats App for Enhanced Pairing Options
The Beats App offers additional features for enhanced pairing options, such as customized EQ settings for a personalized sound experience and a ‘Find My Headphones’ feature to help you locate misplaced headphones. By utilizing the app, you can optimize your pairing process and tailor your audio preferences to suit your listening needs.
Pairing your Beats headphones with your devices is now easier and more efficient than ever, thanks to advanced features like firmware updates and the Beats App. These tools empower you to customize your audio experience and overcome any connectivity challenges, ensuring that you can enjoy your music with ease and convenience.
Managing Multiple Connections
Many people love using Beats headphones for their excellent sound quality and comfort. One of the great features of Beats headphones is the ability to pair them with multiple devices. This means you can easily switch between listening to music on your phone, laptop, or tablet without the hassle of constantly pairing and unpairing devices.
Switching Between Paired Devices
For those who frequently switch between devices, Beats headphones make it simple to do so. To switch between paired devices, all you need to do is pause the audio on one device and start playing on the other. The headphones will automatically disconnect from the first device and connect to the second device seamlessly. This feature is particularly convenient for individuals who use their headphones for both work and leisure activities.
Disconnecting and Reconnecting
Devices that have been previously paired with your Beats headphones can be easily disconnected and reconnected whenever needed. This is useful for times when you want to switch back to a previously paired device, such as when you finish a call on your phone and want to go back to listening to music on your laptop. Simply turning off Bluetooth on the device you want to disconnect will free up the headphones to connect to another paired device.
Tips and Best Practices for Pairing
Optimizing the Pairing Environment
Environment plays a crucial role in the quality of your Bluetooth connection with Beats headphones. Make sure to pair your headphones in a quiet setting free from interference, such as other electronic devices or Wi-Fi routers that may cause signal disruptions.
Additionally, try to keep your paired device within a reasonable range of your Beats headphones to ensure a stable connection. Walls and obstacles can weaken the Bluetooth signal, so minimizing the distance between your device and headphones can improve pairing performance.
Preserving Battery Life During and After Pairing
Battery life is imperative for wireless headphones, and maximizing it starts with efficient pairing habits. To conserve battery power, avoid leaving your Beats headphones in pairing mode for extended periods when not in use. Disconnecting the Bluetooth connection after use can help prolong the battery life of your headphones.
Understanding how to properly charge your headphones is also imperative for preserving battery life. Be sure to use the appropriate charger and avoid overcharging, as this can lead to decreased battery capacity over time.
Final Words
So, there you have it – a comprehensive guide on how to pair Beats headphones with various devices. Whether you’re using Bluetooth, NFC, or the traditional wired connection, following the steps outlined in this guide will ensure a seamless pairing experience. Remember to always refer to the user manual for specific instructions on pairing your particular model of Beats headphones.
By mastering the pairing process, you can enjoy the superior audio quality and convenience that Beats headphones have to offer. So, go ahead and pair your Beats headphones with your favorite devices and immerse yourself in a world of music and sound like never before!
FAQ
Q: How do you pair Beats headphones?
A: To pair Beats headphones, turn on the headphones and put them in pairing mode. Then, go to the Bluetooth settings on your device and select the Beats headphones from the list of available devices to complete the pairing process.
Q: What devices can I pair Beats headphones with?
A: Beats headphones can be paired with various devices such as smartphones, tablets, laptops, and computers that have Bluetooth capabilities.
Q: How do I put my Beats headphones in pairing mode?
A: To put Beats headphones in pairing mode, press and hold the power button for a few seconds until the LED indicator starts flashing. This indicates that the headphones are in pairing mode and ready to be connected to a device.
Q: Can I pair my Beats headphones with multiple devices?
A: Yes, Beats headphones can be paired with multiple devices, but they can only connect to one device at a time. You will need to disconnect from the current device before connecting to another device.
Q: What should I do if I am having trouble pairing my Beats headphones?
A: If you are having trouble pairing your Beats headphones, make sure the headphones are in pairing mode, check the Bluetooth settings on your device, and ensure that the headphones are charged. You may also try resetting the headphones by turning them off and on again or referring to the user manual for troubleshooting tips.
