In this blog post, we will elucidate the process of connecting Jabra headphones to a computer. Many individuals often face perplexity when attempting to pair their Jabra headphones with their personal computers, but fear not, as we are here to provide you with a comprehensive guide on how to seamlessly connect your Jabra headphones to your computer. By following the steps outlined in this post, you will be able to enjoy crystal-clear audio and hassle-free connectivity between your Jabra headphones and computer.
When it comes to connecting Jabra headphones to computers, there are a few key steps that should be taken to ensure a successful pairing. Whether you are using Jabra Elite, Jabra Elite Active, or any other Jabra headphone model, the process remains relatively similar. We will walk you through the necessary steps to establish a stable connection between your Jabra headphones and computer, allowing you to delve into a world of immersive sound and seamless connectivity.
Key Takeaways:
- Bluetooth Connection: Jabra headphones can be connected to a computer via Bluetooth, allowing for seamless wireless audio streaming.
- Pairing Process: The pairing process involves putting the headphones in pairing mode, searching for them on the computer’s Bluetooth settings, and connecting them.
- Compatibility: Ensure that your computer has Bluetooth capability and is compatible with your Jabra headphones before attempting to connect them.
- Audio Settings: Once connected, you may need to adjust the audio settings on your computer to route sound through the headphones.
- Software Updates: It’s important to keep the firmware of the Jabra headphones and the computer’s operating system up to date to ensure optimal performance.
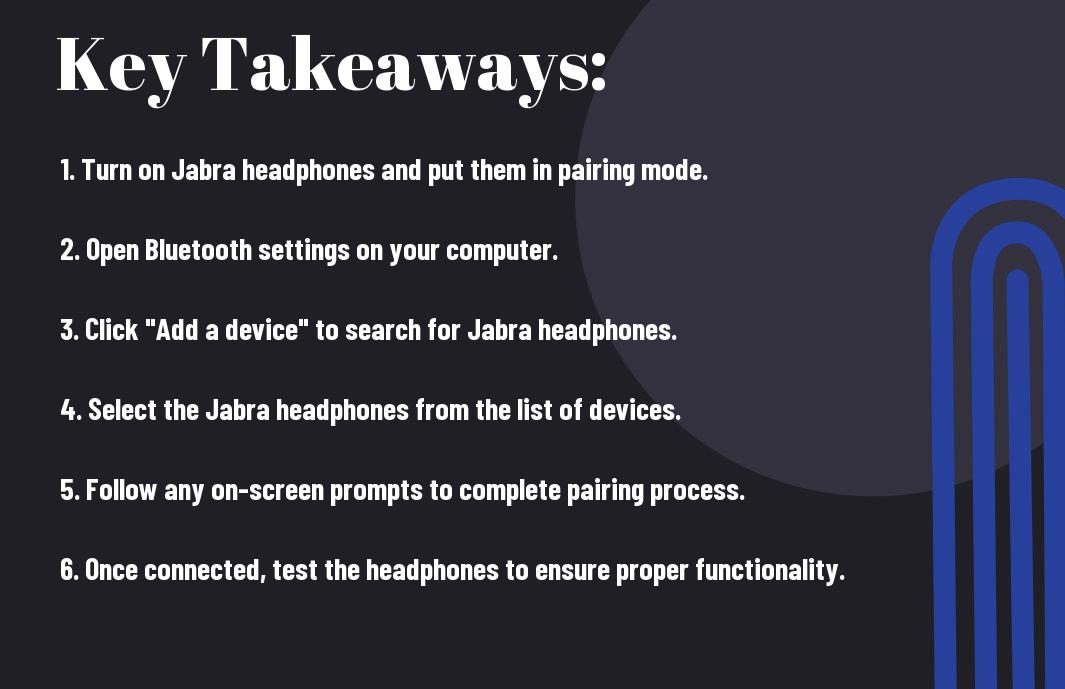
Understanding Bluetooth Connectivity
Clearly, one of the key aspects of connecting Jabra headphones to a computer is understanding Bluetooth connectivity. Bluetooth is a wireless technology that allows devices to communicate with each other over short distances. It is commonly used in headphones, speakers, and other audio devices to enable a wireless connection with smartphones, computers, and other gadgets.
Basics of Bluetooth Technology
For beginners, it’s important to grasp the basics of Bluetooth technology. Bluetooth operates on the 2.4 GHz frequency and uses radio waves to transmit data between devices. It is a convenient and reliable way to connect headphones and computers without the need for cables or cords. Understanding how Bluetooth works and its range limitations is crucial for a successful connection between Jabra headphones and a computer.
For Jabra headphones and computers to be compatible with each other, it’s essential to consider a few key factors. Jabra headphones use Bluetooth technology to establish a wireless connection with devices like computers. However, not all computers have the necessary Bluetooth capability to connect with Jabra headphones. Additionally, the Bluetooth version and profiles supported by the computer can impact the compatibility with Jabra headphones, making it important to check these specifications before attempting to connect.
Compatibility Considerations for Jabra Headphones and Computers
Jabra headphones are designed to work seamlessly with a wide range of devices, including computers. However, it’s important to consider the compatibility of the Bluetooth version and profiles supported by the computer when connecting Jabra headphones. Some older computer models may not support the latest Bluetooth version, which could affect the connectivity with Jabra headphones. Considerations such as the Bluetooth range, codec support, and potential interference should also be taken into account to ensure a robust connection between Jabra headphones and a computer.
Preparing Your Jabra Headphones for Connection
Not sure how to connect your Jabra headphones to your computer? First, you’ll need to prepare your headphones for the connection process. This involves charging your headphones and then putting them into pairing mode.
Charging Your Jabra Headphones
The first step in preparing your Jabra headphones for connection is to ensure they are fully charged. To charge your headphones, simply connect them to a power source using the provided charging cable. Allow your headphones to charge for at least two hours, or until the LED light indicates that they are fully charged. This will ensure that your headphones have enough power to complete the connection process.
Putting Your Jabra Headphones into Pairing Mode
Charging complete? Now it’s time to put your Jabra headphones into pairing mode. To do this, simply press and hold the pairing button on your headphones until the LED light starts flashing. This indicates that your headphones are now ready to be paired with your computer or other device.
Your Jabra headphones should now be in pairing mode, ready to connect to your computer. Keep in mind that the process may vary slightly depending on the model of your headphones, so be sure to consult the user manual for specific instructions.
Connecting Jabra Headphones to a Windows Computer
For those who want to use their Jabra headphones with a Windows computer, the process is simple and straightforward. By following a few easy steps, you can quickly connect your Jabra headphones to your computer and enjoy high-quality sound for all your activities.
Accessing Bluetooth Settings on Windows
An important initial step in connecting your Jabra headphones to your Windows computer is to access the Bluetooth settings. This can be done by clicking on the Start menu and selecting Settings. From there, select Devices and then Bluetooth & other devices. This will open up the Bluetooth settings on your Windows computer, allowing you to discover and pair your Jabra headphones.
Pairing Your Jabra Headphones with Windows
Once you have accessed the Bluetooth settings on your Windows computer, you can begin the process of pairing your Jabra headphones. On your Jabra headphones, ensure that they are in pairing mode. You can typically do this by holding down the Bluetooth button for a few seconds until the LED light flashes. Then, in the Bluetooth settings on your computer, select “Add Bluetooth or other device” and choose Bluetooth. Your Jabra headphones should appear in the list of available devices, and you can select them to complete the pairing process.
Headphones, Windows, Jabra headphones, Bluetooth, pairing, computer, access, settings, devices, discover, LED, process, available
Connecting Jabra Headphones to a Mac Computer
Unlike Windows computers, connecting your Jabra headphones to a Mac computer may require a few additional steps. However, with the right instructions, you can easily pair your Jabra headphones with your Mac computer and enjoy a seamless audio experience.
Accessing Bluetooth Settings on macOS
Jabra headphones can be easily paired with a Mac computer by accessing the Bluetooth settings on macOS. To do this, simply navigate to the Apple menu, select “System Preferences,” and then click on “Bluetooth.” This will open the Bluetooth settings, where you can enable Bluetooth and scan for available devices, including your Jabra headphones.
Pairing Your Jabra Headphones with macOS
Settings for pairing your Jabra headphones with macOS can be found in the Bluetooth preferences. Once in the Bluetooth settings, make sure your Jabra headphones are in pairing mode. Then, select your headphones from the list of available devices and click “Pair.” Your Jabra headphones should now be successfully connected to your Mac computer.
Computer users looking to pair their Jabra headphones with macOS should ensure that their headphones are in pairing mode and that Bluetooth is enabled on their Mac computer. By following the steps outlined in the Bluetooth settings, users can easily connect their Jabra headphones to their Mac computer for an enhanced audio experience.
Troubleshooting Common Issues
After successfully connecting your Jabra headphones to your computer, you may encounter some common issues that can hinder your listening experience. In this chapter, we will address these issues and provide solutions to ensure a seamless connection.
Jabra Headphones Not Being Detected by Computers
One common issue that users may encounter is their Jabra headphones not being detected by their computers. This can be frustrating, especially after going through the setup process. One potential cause of this issue is outdated or incompatible drivers on your computer. To resolve this, make sure that you have the latest drivers installed for your Jabra headphones. You can usually find these on the Jabra website or through your computer’s device manager.
Maintaining a Stable Connection
Being able to maintain a stable connection between your Jabra headphones and computer is crucial for uninterrupted audio playback. A common reason for unstable connections is interference from other wireless devices or electronic equipment. A simple solution to this is to move closer to your computer, minimizing the distance between the headphones and the Bluetooth receiver. Additionally, keeping other wireless devices away from your headphones can also help maintain a stable connection.
A stable connection is essential for an optimal audio experience. It ensures that you can enjoy your favorite music, podcasts, and calls without any interruptions. By following the troubleshooting steps provided in this chapter, you can address common issues and maintain a stable connection between your Jabra headphones and computer.
Maximizing Your Audio Experience
To get the most out of your Jabra headphones when connected to your computer, there are several steps you can take to maximize your audio experience. From adjusting your computer audio settings to utilizing your headphones for communication and multimedia, these tips will help you enhance your overall listening experience.
Adjusting Computer Audio Settings for Optimal Sound
On your computer, navigate to the audio settings and ensure that your Jabra headphones are set as the default audio output device. This will ensure that all sound is directed through your headphones, providing you with optimal audio quality. Additionally, you can adjust the sound properties of your headphones to customize the audio experience to your liking, such as adjusting the equalizer settings or enabling virtual surround sound for a more immersive listening experience.
Using Jabra Headphones for Communication and Multimedia
Communication and multimedia are areas where your Jabra headphones can truly shine. Whether you’re making video calls, listening to music, or watching movies, your headphones can deliver crystal-clear audio and precise sound. With features such as noise-cancellation and built-in microphones, you can enjoy clear communication with others and immerse yourself in your favorite multimedia content without distractions.
Optimal sound quality, audio experience, Jabra headphones, computer, communication, multimedia, sound settings, equalizer, virtual surround sound, noise-cancellation, built-in microphones, listening experience
Conclusion
Presently, connecting your Jabra headphones to your computer is a simple and straightforward process that can greatly enhance your audio experience. By following the steps outlined in this guide, you can effortlessly pair your headphones with your computer and seamlessly switch between devices for listening to music, taking calls, or participating in video conferences. Additionally, the versatility and advanced features of Jabra headphones make them an excellent choice for anyone seeking high-quality audio performance for both work and leisure activities.
In conclusion, With the continual development of technology, it is essential to stay updated and knowledgeable on how to connect the latest devices to your computer. By understanding the steps and methods for connecting your Jabra headphones, you can maximize their potential and enjoy a superior audio experience while using your computer.
FAQ
Q: How do I connect my Jabra headphones to my computer?
A: To connect your Jabra headphones to your computer, start by turning on the headphones and putting them into pairing mode. Then, on your computer, go to the Bluetooth settings and select the option to add a new device. Look for your Jabra headphones in the list of available devices and select them to complete the pairing process.
Q: What if my computer does not have Bluetooth capability?
A: If your computer does not have built-in Bluetooth capability, you can still connect your Jabra headphones using a Bluetooth USB adapter. Simply plug the adapter into an available USB port on your computer and follow the same pairing process as you would with a built-in Bluetooth connection.
Q: Can I use a wired connection to connect my Jabra headphones to my computer?
A: Yes, many Jabra headphones come with a 3.5mm audio cable that can be used to connect the headphones to your computer’s headphone jack. Simply plug one end of the cable into the headphones and the other end into the headphone jack on your computer to establish a wired connection.
Q: Do I need to install any special software to use my Jabra headphones with my computer?
A: In most cases, you do not need to install any special software to use Jabra headphones with your computer. However, if your headphones include additional features such as noise cancellation or customizable EQ settings, you may need to install the relevant software to access those features on your computer.
Q: How can I ensure the best audio quality when using my Jabra headphones with my computer?
A: To ensure the best audio quality when using your Jabra headphones with your computer, make sure that the headphones are fully charged or connected to a power source. Additionally, check the audio settings on your computer to ensure that the headphones are selected as the default audio output device. Lastly, consider adjusting the audio settings within any relevant applications to optimize the sound for your specific preferences.
