Are you a proud owner of Beats headphones and an iPhone user? If so, you may be wondering how to seamlessly connect your Beats headphones to your iPhone for an optimal listening experience. Fortunately, the process is quite simple and only takes a few minutes to set up. In this blog post, we will walk you through the steps to connect your Beats headphones to your iPhone, so you can start enjoying your favorite tunes in no time.
First and foremost, it is important to ensure that your Beats headphones and iPhone are fully charged and within close proximity of each other. Once you have confirmed this, you can proceed to the next steps for pairing the devices. With the correct method, you can easily connect your Beats headphones to your iPhone and revel in the high-quality sound that these products have to offer.
Key Takeaways:
- Check for Bluetooth connectivity: Make sure your Beats headphones are powered on and in pairing mode, and then go to the Bluetooth settings on your iPhone to connect the two devices.
- Update software: Ensure that both your Beats headphones and iPhone have the latest software updates installed, as this can sometimes resolve connectivity issues.
- Reset your Beats headphones: If you’re still having trouble connecting, try resetting your Beats headphones by holding down the power button and the volume down button for 10 seconds.
- Try different troubleshooting steps: If all else fails, try forgetting the device on your iPhone, resetting network settings, or restarting both devices to troubleshoot the connection issue.
- Reach out for support: If you’ve exhausted all options and still can’t connect your Beats headphones to your iPhone, contact Apple or Beats customer support for further assistance.
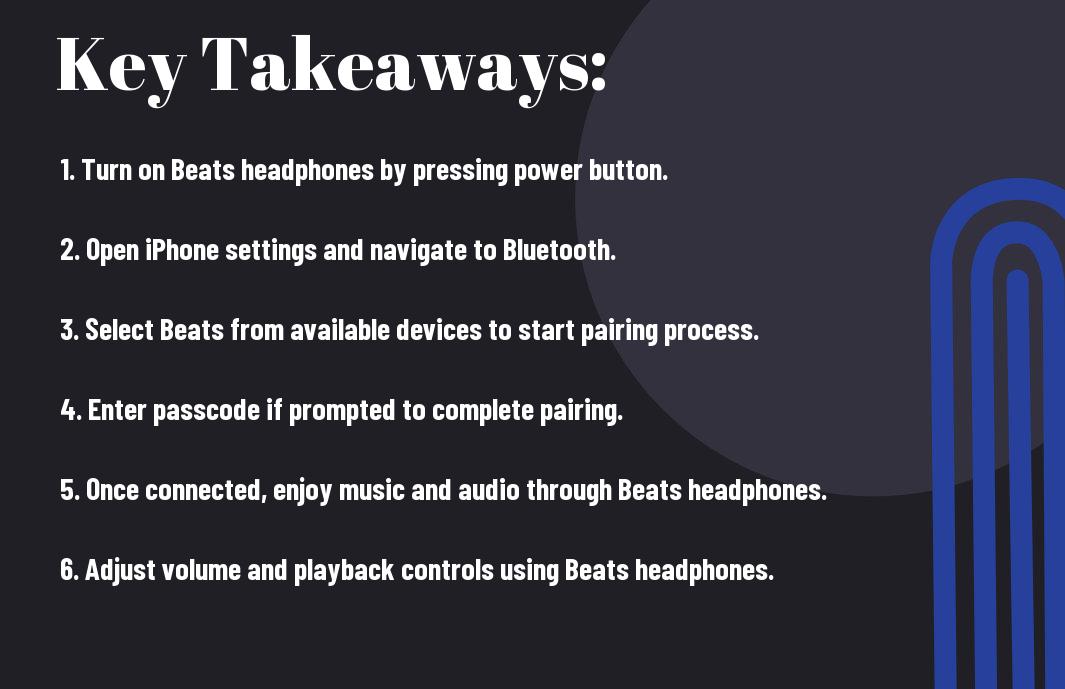
Understanding Your Beats Headphones
Clearly, to successfully connect your Beats headphones to your iPhone, it’s important to have a good understanding of the specific model of Beats headphones you own. Different models may have slightly different pairing procedures and compatibility with your iPhone.
Types of Beats Headphones Compatible with iPhone
For those who own Beats Studio, Solo, Powerbeats, or Beats X, rest assured that these models are all compatible with your iPhone. Any of these models can seamlessly connect to your iPhone via Bluetooth without any issues. Importantly, it’s worth noting that some older models may require a firmware update to ensure complete compatibility.
- Beats Studio
- Beats Solo
- Powerbeats
- Beats X
Essential Features of Beats Headphones
An essential feature of Beats headphones is their seamless integration with Apple products, including the iPhone. Plus, they offer superior sound quality, noise cancellation, and long-lasting battery life, making them an ideal choice for iPhone users who value great audio experiences on the go.
Furthermore, Beats headphones come in various styles and colors, allowing users to express their personal style while enjoying exceptional audio performance.
Preparing Your iPhone for Connection
Despite the ease of connecting Beats headphones to your iPhone, it’s important to properly prepare your device beforehand to ensure a smooth and seamless connection. By taking a few simple steps, you can avoid any potential issues and enjoy your music without interruption.
Ensuring iOS Compatibility
Ensuring that your iPhone is compatible with your Beats headphones is the first step in preparing for the connection. Make sure that your iPhone is running on a compatible iOS version that supports the Bluetooth technology required for the connection. You can easily check this by accessing the Settings app on your iPhone and navigating to the General tab, then selecting About and checking the Software Version.
Connection
Bluetooth Settings Overview
Connection to your Beats headphones is made possible through the Bluetooth settings on your iPhone. Before attempting to connect, it’s important to familiarize yourself with the Bluetooth settings on your device. You can access these settings by opening the Settings app on your iPhone and selecting Bluetooth. From here, you can turn on Bluetooth and search for available devices, including your Beats headphones.
Preparing your iPhone for connecting to your Beats headphones includes ensuring iOS compatibility and familiarizing yourself with the Bluetooth settings on your device. By taking these steps, you can ensure a smooth and hassle-free connection between your iPhone and your Beats headphones, allowing you to enjoy your music anytime, anywhere.
Step-by-Step Connection Guide
After purchasing your Beats headphones, you may be wondering how to connect them to your iPhone. Follow the step-by-step guide below to easily connect your Beats headphones to your iPhone.
| Step 1 | Power on your Beats headphones |
| Step 2 | Connect via Bluetooth |
Powering on Beats Headphones
Step-by-step, turn on your Beats headphones by pressing and holding the power button until you see the LED indicator light up.
Next, hold your headphones close to your iPhone to ensure a successful Bluetooth connection.
Connecting via Bluetooth
One you have powered on your Beats headphones, open the Settings app on your iPhone and select Bluetooth. Tap on your Beats headphones name to connect them to your iPhone.
This will enable you to listen to your favorite music, podcasts, or make phone calls using your Beats headphones.
Troubleshooting Common Issues
Troubleshooting common issues related to connecting your Beats headphones to your iPhone can help resolve any problems that may arise. If you are experiencing difficulties with the connection, follow the steps below to troubleshoot and resolve the issue.
A common issue that users encounter when connecting their Beats headphones to their iPhone is a Bluetooth connection failure. If you are experiencing this issue, try resetting your headphones and restarting your iPhone to establish a new connection.
Advanced Connection Features
Keep your Beats headphones and iPhone connected with these advanced connection features:
- Seamless switching between multiple devices
- Option to share audio with another pair of Beats headphones
| Seamless Switching | Allows you to easily switch between your iPhone, iPad, and Mac without having to manually disconnect and reconnect. |
| Audio Sharing | Enables you to share what you’re listening to with another pair of Beats headphones, perfect for enjoying music and movies with friends and family. |
Using the Beats App for More Control
Any Beats user can take advantage of the Beats app, which provides additional control and customization options for your headphones. With the app, you can adjust the sound settings, update firmware, and access user guides and support resources.
Customizing Beats Headphone Settings
Beats headphones come with various settings that can be customized to enhance your listening experience. From adjusting the equalizer to enabling noise cancellation, you can tailor the settings to suit your preferences and environment.
The Beats app allows you to personalize your headphone settings, ensuring that you get the most out of your listening experience. Whether you’re a music enthusiast or a casual listener, having the ability to customize your Beats headphones can elevate the way you enjoy audio content on your iPhone.
Optimizing Your Listening Experience
Your listening experience with your Beats headphones and iPhone can be further enhanced by optimizing your audio settings and implementing certain tips to achieve the best sound quality.
Adjusting Audio and EQ Settings
Audio settings and EQ (equalizer) settings can greatly impact the quality of sound you experience through your Beats headphones. Take the time to explore the audio and EQ settings on your iPhone and adjust them according to your preferences. You can enhance the bass, treble, and overall balance to suit the genre of music you are listening to, as well as your personal tastes.
Tips on Achieving the Best Sound Quality
With the right settings, you can achieve the best sound quality with your Beats headphones and iPhone. Here are some tips to help you optimize your listening experience:
- Ensure your headphones are properly connected to your iPhone
- Use high-quality audio files for a better listening experience
- Keep your headphones and iPhone updated with the latest firmware and software
This will help you maximize the potential of your Beats headphones and iPhone, allowing you to enjoy a premium listening experience.
This will help you maximize the potential of your Beats headphones and iPhone, allowing you to enjoy a premium listening experience. With the right settings and tips, you can elevate your audio experience to new heights, immersing yourself in your favorite music like never before.
Maintenance and Care for Your Beats Headphones
To ensure the longevity and optimal performance of your Beats headphones, proper maintenance and care are essential. By following a few simple guidelines, you can keep your headphones in top condition for years to come.
Proper Storage and Handling
An important aspect of maintaining your Beats headphones is proper storage and handling. When not in use, be sure to store them in a case or pouch to protect them from dust, moisture, and physical damage. Avoid leaving them in extreme temperatures, as this can affect the materials and internal components. When handling your headphones, always grip them by the headband or ear cups, rather than pulling or twisting the cable to avoid any damage to the wiring.
Keeping the Firmware Up to Date
Handling the firmware of your Beats headphones is crucial for ensuring optimal performance and compatibility with your iPhone. Any firmware updates released by Beats should be promptly installed to address any bugs or issues, as well as to access new features and improvements. Keeping the firmware up to date will also ensure seamless connectivity between your headphones and your iPhone, providing you with the best audio experience.
Conclusion
With these considerations in mind, connecting your Beats headphones to your iPhone should be a simple and straightforward process. By ensuring that your headphones are in pairing mode, accessing your iPhone’s Bluetooth settings, and selecting your headphones from the list of available devices, you can enjoy your favorite music and audio content with ease. Additionally, staying up to date with the latest software updates for both your headphones and iPhone can help ensure a seamless connection and optimal performance.
Now that you have the knowledge and understanding of how to connect your Beats headphones to your iPhone, you can enjoy the convenience and high-quality sound that they have to offer. By following these steps and keeping your devices updated, you can make the most of your listening experience and enjoy your favorite tunes on the go. With these simple tips, you can connect your Beats headphones to your iPhone in no time and start enjoying the benefits of wireless, high-fidelity audio.
FAQ: How To Connect Beats Headphones To iPhone
Q: What type of Beats headphones can be connected to an iPhone?
A: Most Beats headphones, including wireless and wired models, can be connected to an iPhone.
Q: How do I connect my Beats headphones to my iPhone?
A: To connect your Beats headphones to your iPhone, turn on the Bluetooth feature on your iPhone. Then, press and hold the power button on your Beats headphones until the indicator light flashes. Your Beats headphones should appear in the list of available Bluetooth devices on your iPhone. Select them to pair and connect.
Q: Is there a specific app required for connecting Beats headphones to an iPhone?
A: No, there is no specific app required for connecting Beats headphones to an iPhone. The connection is made through the Bluetooth settings on the iPhone.
Q: Can I use Beats headphones with an iPhone that has a headphone jack?
A: Yes, if you have a Beats model with a headphone jack, it can be connected directly to the headphone jack on an iPhone that has one. Simply plug the headphones into the jack and they should work immediately.
Q: Why won’t my Beats headphones connect to my iPhone?
A: If your Beats headphones won’t connect to your iPhone, first ensure that Bluetooth is turned on and the headphones are charged. If the issue persists, try resetting your headphones by holding down the power button and the volume down button for 10 seconds. If you continue to experience problems, refer to the user manual or contact Beats customer support for assistance.
