Obtaining the ability to connect multiple devices to your Mac is an indispensable feature in today’s fast-paced digital world. Thankfully, connecting Bluetooth headphones to your Mac is a simple process that can enhance your overall listening experience. Before you begin, ensure that your Bluetooth headphones are charged and in pairing mode.
Once you have confirmed that your headphones are ready to pair, navigate to the Bluetooth preferences menu on your Mac. From there, you can select your headphones from the list of available devices and complete the pairing process. Once successfully connected, you can enjoy the convenience and flexibility of wireless headphone technology on your Mac.
Key Takeaways:
- Enable Bluetooth: Make sure your Mac’s Bluetooth is turned on by going to System Preferences and selecting Bluetooth. Then, click “Turn Bluetooth On” if it is not already enabled.
- Pairing Mode: Put your Bluetooth headphones into pairing mode by following the manufacturer’s instructions. This usually involves holding down a specific button on the headphones until a light flashes or a sound indicates they are ready to pair.
- Pair Devices: Once in pairing mode, your Bluetooth headphones should appear as an available device in the Bluetooth preferences on your Mac. Click on them to pair them with your computer.
- Audio Output: After successfully pairing, go to System Preferences and select Sound. Your Bluetooth headphones should now be listed as an available output device. Select them to start using them for audio output.
- Troubleshooting: If you encounter any issues during the pairing process, try resetting your Bluetooth headphones, restarting your Mac, and ensuring they are in close proximity during pairing.
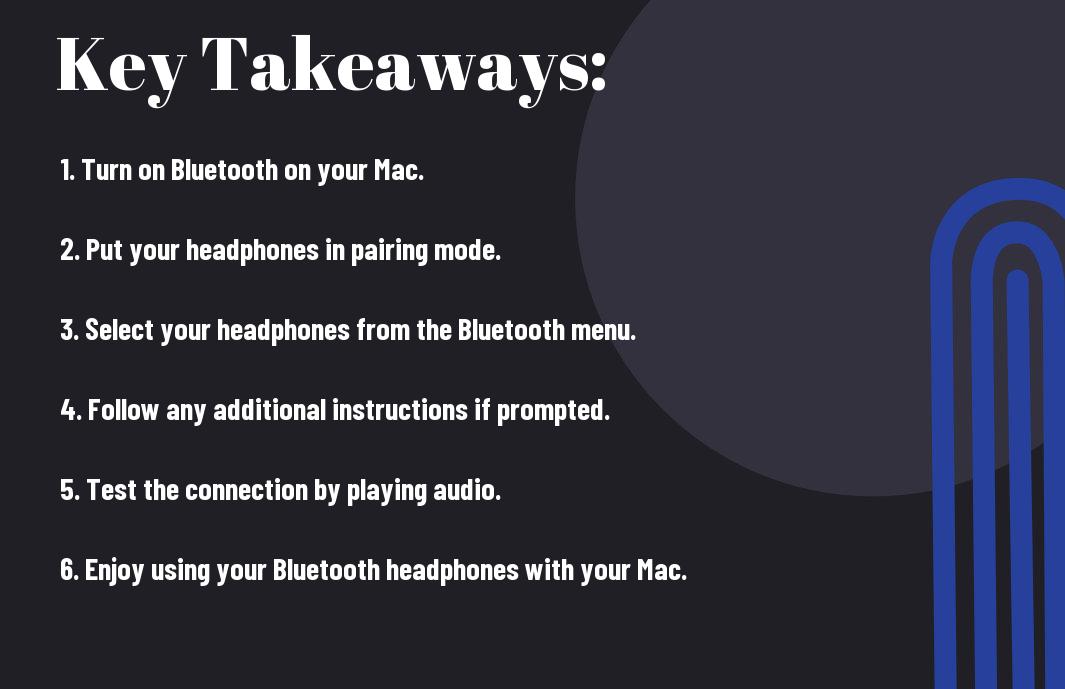
Preparing Your Bluetooth Headphones for Pairing
Any successful connection between your Bluetooth headphones and your Mac starts with adequately preparing your headphones for pairing. This involves ensuring that your headphones are fully charged and putting them into pairing mode.
Charging the Headphones
Pairing your Bluetooth headphones with your Mac is only possible if your headphones have enough battery charge to sustain the connection. To prepare your headphones for the pairing process, make sure to charge them fully using the included charging cable and a power source. Most Bluetooth headphones have a built-in indicator light that turns on when the headphones are charging and turns off when they are fully charged. It is essential to wait until the charging process is complete before attempting to pair the headphones with your Mac.
Putting Headphones into Pairing Mode
For the pairing process to be successful, your headphones must be in pairing mode. This mode allows your headphones to be discoverable by your Mac and other devices, enabling the connection to take place. To put your headphones into pairing mode, refer to the manufacturer’s instructions that came with your headphones. This typically involves holding down a specific button or switch on the headphones until the indicator light starts flashing, indicating that the headphones are in pairing mode and ready to be connected to a device.
Pairing mode is essential for initiating the connection between your Bluetooth headphones and your Mac. It is crucial to ensure that your headphones are in this mode before attempting to pair them with your Mac.
Enabling Bluetooth on Your Mac
After purchasing your Bluetooth headphones, the first step in connecting them to your Mac is to ensure that the Bluetooth feature is turned on. This can be easily done by navigating to the Bluetooth icon on the menu bar at the top of your screen and selecting “Turn Bluetooth On”.
Accessing Bluetooth Preferences
Accessing the Bluetooth preferences on your Mac is essential for pairing your headphones. Simply click on the Apple logo in the top-left corner of the screen, select “System Preferences”, then click on “Bluetooth”. This will open up the Bluetooth preferences window where you can see a list of available devices and pair your headphones.
Troubleshooting Bluetooth Connectivity
Troubleshooting Bluetooth connectivity issues can be frustrating, but there are a few simple steps you can take to resolve them. First, make sure that your headphones are fully charged and within range of your Mac. Additionally, try resetting the Bluetooth module on your Mac by turning Bluetooth off and then back on again. If these steps do not resolve the issue, you may need to reset the Bluetooth device and pair it with your Mac again.
With the increasing popularity of wireless headphones, Bluetooth connectivity has become a common concern for many Mac users. It’s important to ensure that both your headphones and your Mac are running the latest software updates to maintain optimal connectivity. If you continue to experience issues, reaching out to the manufacturer’s support team for further assistance may be necessary.
Pairing Bluetooth Headphones with Your Mac
To connect your Bluetooth headphones to your Mac, you will need to go through a pairing process. This will allow your Mac to recognize and connect to your headphones for a seamless audio experience.
Follow the step-by-step process below to pair your Bluetooth headphones with your Mac and enjoy your favorite music, movies, and podcasts without the hassle of cords.
Step-by-Step Pairing Process
Bluetooth headphones pairing process
| Step | Description |
| 1 | Turn on your Bluetooth headphones and put them in pairing mode. |
| 2 | Open the System Preferences on your Mac, and navigate to the Bluetooth settings. |
| 3 | Click on “Pair” or “Connect” next to your headphones’ name in the list of available devices. |
| 4 | Once successfully connected, your headphones will appear in your list of paired devices. |
Confirming Successful Connection
Pairing your Bluetooth headphones with your Mac may take a few moments, and it is important to confirm the successful connection. Check the Bluetooth menu on your Mac to ensure that your headphones are listed as a connected device. You should also be able to hear audio through your headphones, confirming the successful pairing.
Headphones should be fully charged before attempting to pair them with your Mac. This will ensure a smooth and uninterrupted pairing process, allowing you to enjoy your audio content without any issues.
Managing Bluetooth Devices
Your Mac allows you to easily manage your Bluetooth devices, including headphones, speakers, and keyboards. By navigating to the Bluetooth device list, you can connect, disconnect, or remove devices as needed.
Navigating to Bluetooth Device List
The first step to managing your Bluetooth devices on your Mac is to navigate to the Bluetooth device list. This list can be found in the System Preferences menu under the Bluetooth icon. Simply click on the Bluetooth icon in the menu bar and select “Open Bluetooth Preferences” to access the list of connected devices.
Disconnecting or Removing Devices
Bluetooth headphones or speakers can easily be disconnected or removed from your Mac by navigating to the Bluetooth device list and selecting the device you want to remove. Once selected, simply click on the “-” button to disconnect the device, or click on “Remove” to completely remove it from the list of connected devices.
Navigating to the Bluetooth device list allows you to easily manage your connected Bluetooth devices, including headphones, speakers, and keyboards. Whether you need to connect, disconnect, or remove a device, the Bluetooth device list in your Mac’s System Preferences menu is the place to do it.
Tips for Optimizing Bluetooth Performance
Despite the convenience of Bluetooth technology, there are some tips and tricks that can help optimize the performance of your Bluetooth headphones when connected to your Mac. By following these guidelines, you can ensure a smooth and uninterrupted audio experience.
- Keep your Bluetooth headphones and Mac within close proximity to each other
- Avoid interference from other electronic devices
- Ensure both your headphones and Mac are fully charged
- Keep your Bluetooth firmware and software up to date
After following these tips, you should notice a significant improvement in the performance of your Bluetooth headphones when connected to your Mac.
Optimizing Range
Keeping your Bluetooth headphones and Mac within range is crucial for optimal performance. Ensure that there are no obstructions between the two devices and that they are within close proximity to each other. Avoiding long distances and physical barriers can help minimize audio dropouts and interruptions.
Other Electronics
Other electronic devices can cause interference with the Bluetooth signal, leading to poor performance. Minimize this interference by keeping your Bluetooth headphones away from other devices such as Wi-Fi routers, cordless phones, and microwave ovens. Additionally, try to avoid using your headphones in crowded areas with many electronic devices in close proximity.
With proper positioning and awareness of potential interference from other electronics, you can ensure that your Bluetooth headphones maintain a strong and reliable connection to your Mac.
Advanced Topics
Unlike basic connection methods, advanced topics explore more complex scenarios and configurations for connecting multiple bluetooth headphones to a Mac.
- Connecting Multiple Bluetooth Devices
- Using Headphones with Different Operating Systems
Connecting Multiple Bluetooth Devices
One of the most convenient features of modern Mac devices is the ability to connect multiple bluetooth headphones simultaneously. This allows for seamless audio sharing between multiple users or for a single user to switch between different headphones without having to disconnect and reconnect each time.
Using Headphones with Different Operating Systems
Operating systems like macOS, iOS, and Windows can impact the compatibility and functionality of bluetooth headphones. It’s important to understand how to properly connect and use headphones with different operating systems to ensure optimal performance and compatibility.
The compatibility of bluetooth headphones with different operating systems can vary based on the devices and protocols supported. It’s essential to be aware of these differences to troubleshoot any connectivity issues and maximize the use of your headphones across various platforms.
Conclusion
From above, connecting Bluetooth headphones to your Mac is a simple and convenient way to enhance your listening experience. By following the steps outlined in this guide, you can easily pair your headphones with your Mac and enjoy wireless audio playback. Additionally, understanding the process of connecting Bluetooth headphones to your Mac can also help you troubleshoot any potential issues that may arise in the future.
Ultimately, knowing how to connect Bluetooth headphones to your Mac allows you to take full advantage of the wireless capabilities of your devices. Whether you’re using your Mac for work, entertainment, or communication, having a reliable connection to your Bluetooth headphones can improve your overall user experience. As technology continues to evolve, it’s important to stay informed and comfortable with the various connectivity options available to you.
FAQ: How To Connect Bluetooth Headphones To Mac
Q: What do I need to connect Bluetooth headphones to my Mac?
A: To connect your Bluetooth headphones to your Mac, you will need to ensure that your Mac has Bluetooth capabilities and that your headphones are fully charged and in pairing mode.
Q: How do I enable Bluetooth on my Mac?
A: To enable Bluetooth on your Mac, go to the Apple menu, then select System Preferences. Click on Bluetooth, then ensure that the Bluetooth checkbox is selected to turn it on. Your Mac will then start searching for nearby Bluetooth devices.
Q: How do I pair my Bluetooth headphones with my Mac?
A: To pair your Bluetooth headphones with your Mac, make sure they are in pairing mode. In the Bluetooth menu on your Mac, your headphones should appear in the list of available devices. Click on your headphones to pair them with your Mac. You may be prompted to enter a passcode, which can usually be found in your headphones’ user manual.
Q: My Bluetooth headphones are paired, but I can’t hear any sound. What should I do?
A: If your headphones are paired but you can’t hear any sound, go to the Apple menu, then select System Preferences. Click on Sound, then make sure your Bluetooth headphones are selected as the output device. Adjust the volume as needed.
Q: Can I connect multiple Bluetooth headphones to my Mac?
A: Yes, most Macs allow you to connect multiple Bluetooth headphones simultaneously. Simply pair each set of headphones following the same process, and then select the desired headphones from the sound output settings in System Preferences. Keep in mind that the audio may be mirrored across all connected headphones.
