Are you tired of being tethered to your computer by a headphone cord? Connecting your Bluetooth headphones to your PC can give you the freedom to move around while still enjoying your favorite music, podcasts, or videos. While the process may seem daunting at first, it’s actually quite simple with the right instructions.
There are several methods for connecting Bluetooth headphones to a PC, and it’s important to choose the one that best suits your needs. In this blog post, we will guide you through the process of pairing your headphones with your PC, troubleshooting common connection issues, and optimizing your audio settings for an optimal listening experience. By the end of this post, you’ll be able to seamlessly connect your Bluetooth headphones to your PC and enjoy the convenience and freedom they provide.
Key Takeaways:
- Check computer compatibility: Before connecting your Bluetooth headphones to your PC, make sure your computer supports Bluetooth connectivity. Some older computers may require a Bluetooth adapter.
- Turn on Bluetooth: Ensure that the Bluetooth function is enabled on your PC. This setting is usually located in the Control Panel or system settings.
- Put headphones in pairing mode: Most Bluetooth headphones have a pairing mode that allows them to be discovered by nearby devices. Refer to your headphone’s manual to learn how to enable this mode.
- Pair headphones with PC: Once in pairing mode, search for your headphones in your PC’s Bluetooth settings and select them to establish a connection.
- Test connection and adjust settings: After successfully connecting your headphones, test the audio output to ensure it’s working. Adjust volume and other sound settings as needed in your computer’s system preferences.
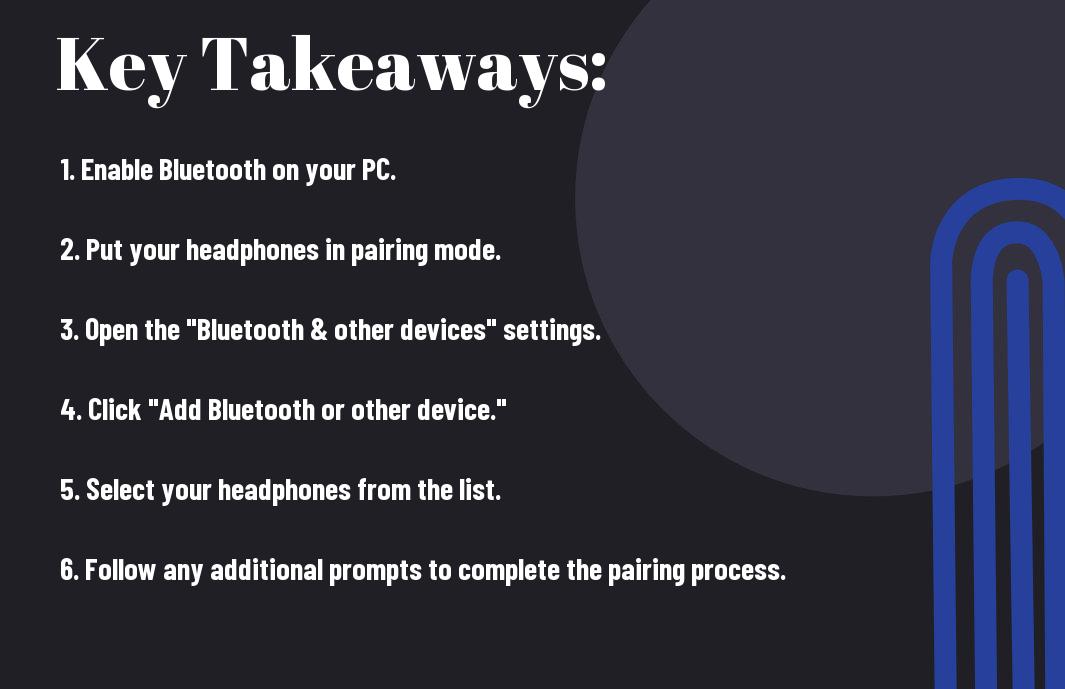
Understanding Bluetooth Headphones and PC Compatibility
If you’re looking to connect your Bluetooth headphones to your PC, it’s crucial to understand the compatibility between the two devices. Bluetooth technology has evolved over the years, and not all Bluetooth headphones are compatible with all PCs. Understanding the specifications of your headphones and the Bluetooth capabilities of your PC is essential to ensure a seamless connection.
Bluetooth Headphones Specifications
To determine if your Bluetooth headphones are compatible with your PC, you need to consider factors such as Bluetooth version, codec support, and profile compatibility. The Bluetooth version of your headphones will indicate the technology they use, with newer versions offering improved connectivity and audio quality. Additionally, codec support determines the audio formats your headphones can decode, while profile compatibility refers to the specific Bluetooth profiles your headphones and PC support.
PC Bluetooth Capabilities
On the other hand, your PC’s Bluetooth capabilities play a crucial role in establishing a successful connection with your Bluetooth headphones. The version of Bluetooth in your PC, as well as the supported profiles and codecs, will determine its compatibility with your headphones. Some PCs may also have limitations on the number of Bluetooth devices they can connect to simultaneously, so it’s important to check these specifications before attempting to pair your headphones.
Compatibility between your Bluetooth headphones and PC relies on their respective Bluetooth versions, supported profiles, and codec capabilities. Ensuring that these factors align will enhance the likelihood of a seamless connection and optimal audio performance.
Compatibility Considerations
Compatibility considerations extend beyond Bluetooth specifications. Factors such as operating system compatibility, driver support, and firmware updates also play a crucial role in establishing a stable connection between your Bluetooth headphones and PC.
Plus, when considering compatibility, it’s important to keep in mind the specific use case for your Bluetooth headphones and the activities you intend to perform on your PC. Whether it’s gaming, video conferencing, or simply enjoying music, these usage scenarios may impact the compatibility requirements for your setup.
Preparing Your Bluetooth Headphones for Connection
For a successful connection between your Bluetooth headphones and your PC, it is important to prepare your headphones properly. This involves ensuring that they are fully charged and activating the pairing mode on the headphones.
Charging Your Bluetooth Headphones
Your Bluetooth headphones need to be charged before you can connect them to your PC. Make sure to connect them to a power source using the provided charging cable and allow them to fully charge. This will ensure that your headphones have enough power to maintain a stable connection with your PC.
It is recommended to charge your Bluetooth headphones for at least 2-3 hours before attempting to connect them to your PC. Some headphones may have a charging indicator light that will turn off when they are fully charged. Check the user manual for your specific headphones for more detailed charging instructions.
Activating Pairing Mode on Your Headphones
Headphones typically need to be in pairing mode in order to connect to a new device, such as your PC. To activate pairing mode, locate the pairing button on your headphones and press it for a few seconds until the indicator light starts flashing. This indicates that the headphones are now in pairing mode and ready to be connected to your PC.
Pairing mode may vary depending on the brand and model of your Bluetooth headphones, so refer to the user manual for specific instructions on how to activate it. Some headphones may enter pairing mode automatically when turned on for the first time. Always make sure to follow the manufacturer’s instructions to ensure a successful connection.
Enabling Bluetooth on Your PC
To connect your Bluetooth headphones to your PC, the first step is to enable Bluetooth on your computer. This will allow your PC to search for and pair with your headphones.
Using the Windows Settings Menu
Settings for Bluetooth on Windows can be found in the Windows Settings menu. To access this, click on the Start menu and select ‘Settings’. From there, go to ‘Devices’ and then ‘Bluetooth & other devices’. Make sure the Bluetooth toggle switch is turned on. Your PC will then be ready to pair with your Bluetooth headphones.
Using the Mac System Preferences
Settings for Bluetooth on Mac can be found in the System Preferences. To access this, click on the Apple menu and select ‘System Preferences’. From there, click on ‘Bluetooth’ and make sure the Bluetooth option is enabled. Your Mac will then be ready to pair with your Bluetooth headphones.
Bluetooth headphones can be a convenient and wire-free option for listening to music or taking calls on your PC. By enabling Bluetooth on your PC and following the necessary steps to pair your headphones, you can enjoy the benefits of wireless audio while using your computer.
Pairing Bluetooth Headphones with Your PC
Not sure how to connect your Bluetooth headphones to your PC? Don’t worry, we’ve got you covered. Follow these simple steps to pair your Bluetooth headphones with your PC and start enjoying wireless audio in no time.
Searching for Devices on a Windows PC
On a Windows PC, the first step is to make sure your Bluetooth is turned on. Open the Settings menu and click on Devices. Then, select Bluetooth & other devices and toggle the Bluetooth switch to On. Your PC will then start searching for available Bluetooth devices, including your headphones.
If your headphones don’t appear in the list, make sure they are in pairing mode. This usually involves holding down a specific button on the headphones until you see a flashing light or hear a pairing sound. Once your headphones appear in the list, select them and click Pair to connect.
Pairing on a Mac
Bluetooth headphones can easily be paired with a Mac computer by first turning on your Bluetooth and selecting the Apple menu, then choosing System Preferences, followed by Bluetooth. Once your headphones appear in the list of devices, simply click Connect to pair them with your Mac.
Windows users may find it slightly different to pair their headphones with their PCs, but the process is just as straightforward. Make sure your Bluetooth headphones are in pairing mode and follow the steps outlined in the previous subsection to successfully pair them with your Windows PC.
Troubleshooting Connection Issues
Connection issues can sometimes arise when pairing Bluetooth headphones with a PC. If you’re having trouble connecting, try turning your Bluetooth off and back on, then restart your PC and try again. You may also want to try restarting your headphones and putting them back into pairing mode before attempting to connect.
Troubleshooting connection issues can be frustrating, but with a few simple steps, you can usually resolve the problem. If all else fails, consult the user manual for your headphones or visit the manufacturer’s website for additional troubleshooting tips.
Configuring Audio Settings
Now that you have successfully connected your Bluetooth headphones to your PC, it’s time to configure the audio settings to ensure a seamless listening experience.
Setting Bluetooth Headphones as the Default Audio Device on Windows
Setting your Bluetooth headphones as the default audio device on Windows is essential to ensure that sound is directed to them when they are connected. To do this, right-click on the sound icon in the taskbar and select “Open Sound settings”. Under the “Output” section, choose your Bluetooth headphones from the list of available devices and set them as the default audio device.
If you encounter any issues with setting your Bluetooth headphones as the default audio device, ensure that the headphones are properly connected and paired with your PC. You may also need to update your Bluetooth drivers to resolve any connectivity issues.
Managing Sound Output on Mac
Configuring sound output on a Mac with Bluetooth headphones involves selecting the headphones as the primary audio device. To do this, go to the Apple menu, select “System Preferences”, then click on “Sound”. From the “Output” tab, choose your Bluetooth headphones from the list of available devices to set them as the default sound output.
Audio settings on Mac may vary depending on the model and operating system version. It is important to ensure that your Mac’s software is up to date to avoid any compatibility issues with your Bluetooth headphones.
Adjusting Headphones Audio Quality
With Bluetooth headphones, you have the option to adjust the audio quality settings to customize your listening experience. This can be done through the sound settings on your PC or Mac, allowing you to enhance the sound output according to your preferences.
Audio quality adjustments may include options for equalizer settings, sound enhancements, and bitrate configurations to optimize the sound output of your Bluetooth headphones. Experimenting with these settings can help you find the perfect audio quality for your listening needs.
Tips for Optimizing Bluetooth Connection
Keep these tips in mind to optimize your Bluetooth connection when using Bluetooth headphones with your PCs:
- Purchase a Bluetooth adapter with the latest Bluetooth version for better compatibility
- Keep your Bluetooth headphones and PC within the recommended range for optimal performance
- Ensure there are minimal physical obstructions between your Bluetooth headphones and PC to reduce interference
- Regularly update the firmware of your Bluetooth headphones and the Bluetooth drivers on your PC
Recognizing and implementing these tips will help ensure a stable and reliable Bluetooth connection when using Bluetooth headphones with your PCs.
Maintaining a Stable Connection
Connection drops and audio interruptions are common issues when using Bluetooth headphones with PCs. To maintain a stable connection, ensure that your Bluetooth headphones are fully charged and in close proximity to your PC. Avoid using them in crowded Wi-Fi areas or near other electronic devices that may cause interference. Additionally, regularly cleaning the Bluetooth headphones and PC ports can help ensure a secure and stable connection.
Suggestions for Minimizing Interference and Lag
Stable connectivity is essential when using Bluetooth headphones with PCs. It is crucial to minimize interference and lag by keeping the Bluetooth headphones and PC in a stable environment. Ensure that there are no other wireless devices competing for the same frequency as your Bluetooth headphones. Additionally, positioning the Bluetooth adapter or built-in Bluetooth module on your PC in a location with minimal obstructions can help minimize interference and lag.
It is important to consistently optimize the Bluetooth connection to ensure minimal interference and lag when using Bluetooth headphones with PCs. Keeping the environment stable and free from interference is crucial for an uninterrupted audio experience.
Understanding Bluetooth Range Limitations
Optimizing the Bluetooth connection between your headphones and PC includes understanding the limitations of Bluetooth range. Bluetooth headphones typically have a range of around 33 feet, but this can be affected by physical obstructions and interference. Maintaining a clear line of sight between the headphones and PC can help maximize the Bluetooth range and minimize connectivity issues.
Bluetooth range limitations are an important factor to consider when using Bluetooth headphones with PCs. Understanding the impact of physical obstructions and interference on the Bluetooth range can help ensure a reliable connection.
Conclusion
Conclusively, learning how to connect Bluetooth headphones to your PC is a useful skill that can enhance your overall computing experience. By following the steps outlined in this guide, you can enjoy the convenience and freedom that wireless headphones offer while seamlessly integrating them with your computer. Whether you use your headphones for work, gaming, or simply listening to music, knowing how to pair them with your PC can make your daily tasks more efficient and enjoyable.
It’s important to note that the exact process may vary slightly depending on your specific headphones and computer, so be sure to refer to the manufacturer’s instructions for any device-specific nuances. By mastering the art of connecting Bluetooth headphones to your PC, you can stay at the cutting edge of technology and elevate your audio experience to new levels of convenience and quality.
FAQ
Q: Why can’t I connect my Bluetooth headphones to my PC?
A: There are several reasons why you may be having trouble connecting your Bluetooth headphones to your PC. Make sure your PC has Bluetooth capabilities, and that the headphones are in pairing mode. Additionally, ensure that there are no other devices nearby that may be interfering with the connection.
Q: How do I know if my PC has Bluetooth capabilities?
A: You can check if your PC has Bluetooth capabilities by going to the settings menu and looking for a Bluetooth option. If you don’t see this option, it’s likely that your PC does not have Bluetooth built-in. You can purchase an external Bluetooth adapter to add this functionality to your PC.
Q: How do I put my Bluetooth headphones in pairing mode?
A: To put your Bluetooth headphones in pairing mode, refer to the user manual that came with your headphones. Typically, this involves holding down a specific button or switch for a few seconds until a light starts flashing, indicating that the headphones are ready to pair with a device.
Q: How do I pair my Bluetooth headphones with my PC?
A: Once your headphones are in pairing mode, go to the Bluetooth settings on your PC and select the option to add a new device. Your headphones should appear in the list of available devices. Select your headphones from the list, and the pairing process will begin. Follow any additional on-screen instructions to complete the pairing process.
Q: What do I do if my Bluetooth headphones are connected but I can’t hear any audio?
A: If your headphones are connected but you can’t hear any audio, make sure that the headphones are set as the default audio output device on your PC. You can do this by going to the sound settings and selecting your headphones as the default playback device. If the issue persists, try restarting both your headphones and your PC, or forgetting the device and pairing it again from scratch.
