In this guide, we will demonstrate the step-by-step process of connecting Bose headphones to a Mac computer. Many users often struggle with this task, but with our expert tips, you will be able to seamlessly pair your Bose headphones with your Mac and enjoy high-quality sound in no time. Whether you have Bose QuietComfort, Bose SoundLink, or any other model of Bose headphones, this guide will provide you with the necessary instructions to establish a stable connection with your Mac.
First and foremost, it is imperative to ensure that your Bose headphones are fully charged and in pairing mode. Once you have completed this step, we will walk you through the process of accessing your Mac’s Bluetooth settings and connecting your Bose headphones. With our detailed instructions, you will be able to enjoy your favorite music, movies, and podcasts with crystal-clear sound through your Bose headphones on your Mac.
Key Takeaways:
- Bluetooth Compatibility: Ensure your Bose headphones are equipped with Bluetooth to connect to your Mac.
- System Preferences: Access your Mac’s System Preferences and navigate to the Bluetooth settings to pair your headphones.
- Pairing Process: Put your Bose headphones in pairing mode, locate them on your Mac’s Bluetooth menu, and click ‘Connect’ to establish the connection.
- Audio Output Selection: Once connected, select your Bose headphones as the audio output device in your Mac’s sound settings for a seamless listening experience.
- Troubleshooting: If you encounter issues with the connection, try resetting your headphones and restarting your Mac before attempting to pair them again.
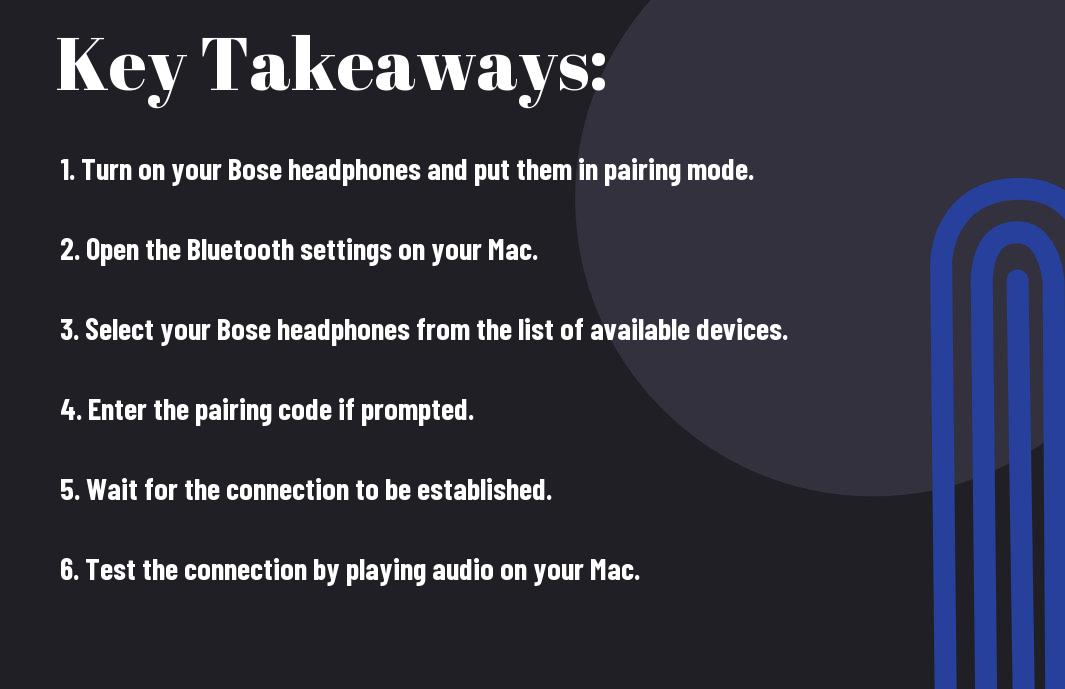
Understanding Bose Headphones
Obviously, Bose is a leading brand when it comes to high-quality headphones. Known for their superior sound quality and sleek design, Bose headphones are a popular choice for many individuals looking for an immersive audio experience. Whether you’re using Bose Noise Cancelling Headphones or Bose SoundSport Wireless headphones, understanding the features and compatibility of your specific model is essential in connecting them to your Mac.
Different Models and Their Compatibility
To start, Bose offers a variety of headphone models, each with its own unique features and compatibility. From the Bose QuietComfort series to the Bose SoundLink wireless headphones, understanding which model you have is crucial in ensuring a successful connection to your Mac. Some models may require additional software or drivers to be installed on your Mac, while others may simply require a Bluetooth connection.
Bluetooth Technology in Bose Headphones
To connect your Bose headphones to your Mac, it’s important to understand the Bluetooth technology that is built into each model. Bose headphones utilize Bluetooth connectivity to wirelessly connect to your Mac, allowing for a seamless and convenient audio experience. Understanding how to properly pair your Bose headphones with your Mac via Bluetooth ensures a stable connection and optimal sound performance.
Models such as the Bose QuietComfort 35 II and Bose SoundSport Free are equipped with advanced Bluetooth technology, allowing for easy pairing and a reliable wireless connection. Understanding the Bluetooth capabilities of your specific Bose headphones is essential in achieving a hassle-free connection to your Mac.
Preparing Your Mac for Connection
Now, before you can connect your Bose headphones to your Mac, you’ll need to make sure that your system is properly prepared for the connection. This includes checking system compatibility and updating your MacOS for optimal performance.
Checking System Compatibility
Connection between your Bose headphones and your Mac will only be successful if your system is compatible. Make sure that your Mac model supports Bluetooth connectivity and that it is running on a compatible version of MacOS. You can check the system requirements on Bose’s official website or in the user manual that came with your headphones.
Any outdated version of MacOS may result in connectivity issues and reduced performance when using your Bose headphones. It is recommended to update to the latest version of MacOS to ensure optimal performance and compatibility with your Bose headphones. System updates can typically be done through the “Software Update” section in your Mac’s settings.
Step-by-Step Connection Guide
For step-by-step guidance on connecting your Bose headphones to your Mac, refer to the table below:
| Enabling Bluetooth on Mac | Pairing Bose Headphones with Mac |
| To enable Bluetooth on your Mac, click on the Apple menu, select System Preferences, then click on Bluetooth. Switch on Bluetooth if it is not already on. | With your Bose headphones in pairing mode, go to the Bluetooth menu on your Mac, select your headphones from the list of available devices, and click Connect. |
Enabling Bluetooth on Mac
To ensure a successful connection, it is important to first enable Bluetooth on your Mac. Follow the steps outlined above to access the Bluetooth settings and switch it on.
Pairing Bose Headphones with Mac
With your Bose headphones in pairing mode, make sure to select the appropriate device from the list of available devices on your Mac and click Connect. This will establish the connection between your headphones and Mac.
The pairing process may vary slightly depending on the model of your Bose headphones, so it’s important to refer to the specific instructions provided by Bose for your particular model.
Troubleshooting Common Pairing Issues
Headphones not appearing in the list of available devices
Bluetooth connection dropping frequently
With the popularity of wireless headphones, it’s common to encounter some pairing issues. If you experience problems with connectivity, try resetting your headphones and restarting your Mac. Also, ensure that your headphones and Mac are within close proximity for a stable connection.
Managing Sound Settings
After connecting your Bose headphones to your Mac, it’s important to ensure that the sound settings are properly managed to optimize your listening experience. This involves configuring the audio output and adjusting volume and sound preferences to suit your preferences.
Configuring Audio Output
Settings for audio output can be managed in the System Preferences of your Mac. Once your Bose headphones are connected, go to the Sound section and select the Bose headphones as the preferred audio output device. This ensures that the sound from your Mac is directed to your headphones, enhancing your listening experience.
Audio output settings can also be managed within specific applications. For example, when using media players or communication software, you can usually select the audio output device within the application’s settings to ensure that the sound is played through your Bose headphones.
Adjusting Volume and Sound Preferences
Audio levels and sound preferences can be adjusted in the Sound section of System Preferences on your Mac. Here, you can modify the volume levels, balance, and other audio settings to personalize your listening experience with your Bose headphones.
Managing the volume and sound preferences allows you to tailor the audio output to your specific preferences, ensuring that you enjoy the full capabilities of your Bose headphones. It’s important to adjust these settings to achieve the best sound quality and comfortable listening levels.
Tips for Maintaining a Stable Connection
Unlike wired connections, Bluetooth connections can be prone to interference and signal loss. To ensure a stable connection between your Bose headphones and Mac, follow these tips:
- Avoid using your headphones near other electronic devices, such as Wi-Fi routers or microwave ovens, which can cause interference.
- Keep your headphones and Mac within close proximity to each other to maintain a strong signal.
- Check for any software updates for your Mac and Bose headphones, as these can often include improvements to Bluetooth connectivity.
Any obstructions between your headphones and Mac, such as walls or large objects, can also impact the stability of the connection.
Avoiding Interference
For optimal Bluetooth connection stability, it’s important to minimize potential sources of interference. Make sure to keep your Bose headphones and Mac away from other electronic devices that operate on the same frequency, such as wireless routers or cordless phones.
Additionally, if you experience frequent dropouts or signal loss, try moving to a different location to see if it improves the connection. Keeping a clear line of sight between your headphones and Mac can also help minimize interference.
Managing Multiple Bluetooth Devices
To ensure a stable connection when using multiple Bluetooth devices with your Mac, make sure to prioritize your Bose headphones as the primary audio output. This can be done by accessing the Bluetooth settings on your Mac and selecting your headphones as the default playback device.
Managing multiple Bluetooth devices can be a challenge, but by prioritizing your Bose headphones and keeping them in close proximity to your Mac, you can minimize potential connectivity issues.
Advanced Features and Customization
Despite being known for their superior sound quality and comfort, Bose headphones also offer a range of advanced features and customization options that can enhance the user experience. Whether you’re looking to personalize your listening experience or take advantage of the latest technology, Bose headphones have you covered. Here are some of the advanced features and customization options available with Bose headphones:
- Active noise cancellation for immersive listening experiences
- Customizable touch controls for easy navigation and control
- Adjustable EQ settings for personalized sound preferences
Using Bose Connect App with Mac
Bose Connect app allows you to easily connect your Bose headphones to your Mac and access a range of additional features and settings. With the Bose Connect app, you can update your headphones’ firmware, adjust noise cancellation levels, and even personalize your settings for different listening environments. This app is a must-have for Mac users who want to get the most out of their Bose headphones.
Personalizing Your Listening Experience
Listening to music or watching movies on your Mac is a personal experience, and Bose headphones understand that. With customizable EQ settings and adjustable noise cancellation levels, you can tailor your listening experience to suit your preferences. Whether you enjoy deep bass or crisp highs, Bose headphones allow you to personalize your sound to your liking.
A personalized listening experience can make all the difference in how you enjoy your favorite music or movies on your Mac. With Bose headphones, you have the power to create a sound profile that is uniquely yours, allowing you to immerse yourself in your favorite content like never before.
Conclusion
Hence, connecting Bose headphones to a Mac is a simple process that can enhance your audio experience while using your computer. By following the steps outlined in this guide, you can easily pair your Bose headphones with your Mac and enjoy high-quality sound for music, videos, and more. Additionally, understanding how to troubleshoot any potential issues that may arise during the pairing process will ensure that you can quickly and effectively resolve any connectivity problems. With these tools and knowledge at your disposal, you can seamlessly integrate your Bose headphones with your Mac for a superior audio experience.
FAQ
Q: How do I connect Bose headphones to my Mac?
A: To connect your Bose headphones to your Mac, first, make sure that your headphones are in pairing mode. Then, on your Mac, go to the Apple menu > System Preferences > Bluetooth. Turn on Bluetooth if it’s not already on, and your Bose headphones should appear in the list of available devices. Click on them to pair and connect them to your Mac.
Q: Why won’t my Bose headphones connect to my Mac?
A: If your Bose headphones won’t connect to your Mac, try the following: Make sure your headphones are in pairing mode. Check if there are any other devices connected to your headphones that might be causing interference. Restart your Mac and try again. If the issue persists, try resetting your headphones and pairing them again.
Q: Can I use Bose headphones with a Mac that doesn’t have Bluetooth?
A: Yes, you can use Bose headphones with a Mac that doesn’t have Bluetooth by using a Bluetooth adapter. Simply plug the Bluetooth adapter into one of the USB ports on your Mac, and then follow the same steps to pair and connect your Bose headphones as you would with a Mac that has built-in Bluetooth.
Q: How do I switch audio output to my Bose headphones on my Mac?
A: To switch the audio output to your Bose headphones on your Mac, click on the volume control in the menu bar and select your Bose headphones from the list of available audio output devices. You can also go to the Apple menu > System Preferences > Sound, and select your headphones under the Output tab.
Q: Do I need to install any software or drivers to use Bose headphones with my Mac?
A: No, you do not need to install any additional software or drivers to use Bose headphones with your Mac. As long as your Mac has Bluetooth capability, you should be able to pair and connect your Bose headphones without any extra steps.
