In a world where wireless headphones and Bluetooth connectivity have become the norm, many individuals may find themselves unsure of how to properly connect their Bose headphones to their PC. Fear not, as we have the solutions and step-by-step instructions to help you seamlessly connect your Bose headphones to your personal computer. Whether you have Bose Noise Cancelling Headphones 700, Bose QuietComfort 35 II, or any other model, the process is usually similar and easy to accomplish. Let’s delve into the various methods and options available to connect your Bose headphones to your PC, so you can enjoy high-quality sound without any hassle.
First and foremost, it’s crucial to understand the different connection methods available to you, including Bluetooth and wired connections. Depending on your preference and the capabilities of your Bose headphones and PC, there are different steps to follow. Additionally, we will provide troubleshooting tips to resolve any potential issues that may arise during the connection process. So, let’s get started and ensure that you can enjoy your favorite music, movies, and games with your Bose headphones on your PC.
Key Takeaways:
- Check compatibility: Before attempting to connect your Bose headphones to your PC, ensure that they are compatible with your specific computer model.
- Use Bluetooth or wired connection: Bose headphones can be connected to a PC using either a Bluetooth or wired connection, depending on the model of your headphones and the capabilities of your computer.
- Install necessary drivers: If using a wired connection, you may need to install the appropriate drivers to ensure your PC recognizes and can use your Bose headphones.
- Adjust audio settings: Once your headphones are connected, you may need to adjust your PC’s audio settings to ensure the best sound quality and performance.
- Troubleshooting tips: If you encounter any difficulties during the connection process, refer to the Bose headphones manual or contact Bose customer support for assistance.
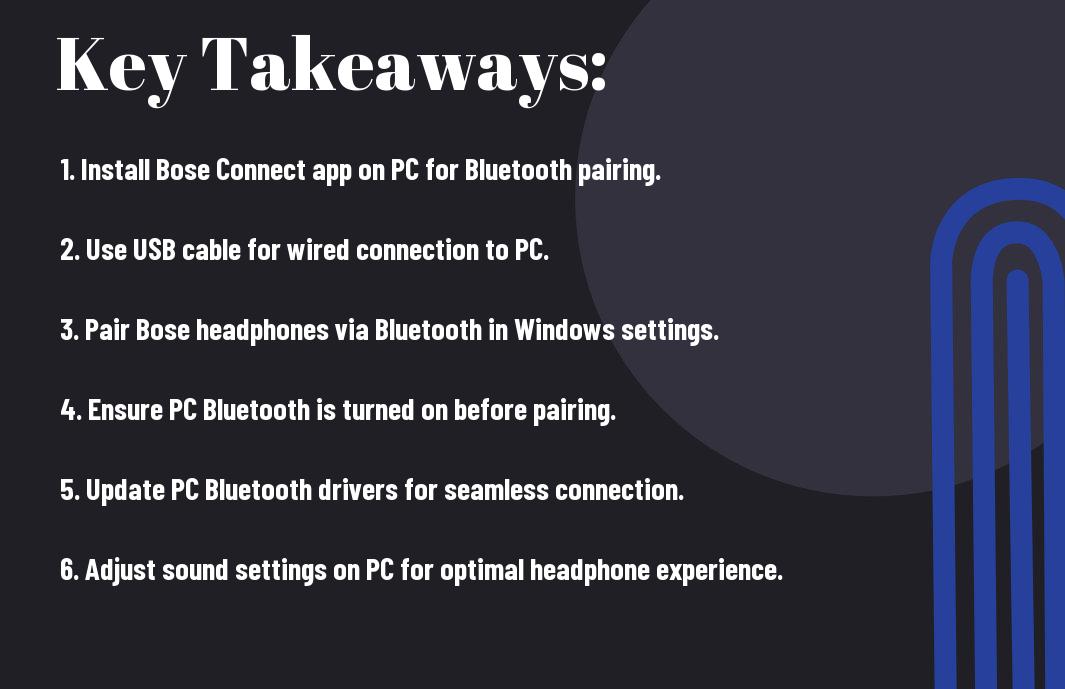
Preparing Your Bose Headphones for Connection
Some Bose headphones come with a partially charged battery, but it’s best to ensure they are fully charged before attempting to connect them to your PC. This will ensure a smooth and uninterrupted pairing process.
Charging Your Headphones
Bose headphones typically come with a USB charging cable that can be connected to a power source, such as a computer or a wall adapter. Simply plug the cable into the headphones and the power source, and allow them to charge until the indicator light shows that the battery is fully charged. This usually takes a few hours, depending on the model of your headphones.
Powering On and Entering Pairing Mode
An important step in connecting your Bose headphones to your PC is to power them on and enter pairing mode. To do this, simply press the power button on your headphones and hold it for a few seconds until you see the indicator light flashing, indicating that the headphones are in pairing mode. This step is crucial for your PC to recognize the headphones and establish a connection.
Preparing your Bose headphones for connection is essential for a seamless pairing process. Make sure they are fully charged and in pairing mode before attempting to connect them to your PC. This will ensure a successful and hassle-free connection experience.
Understanding Bluetooth Connectivity
Now, let’s delve into the world of Bluetooth connectivity and how it can be used to connect your Bose headphones to your PC.
What is Bluetooth?
One of the most common methods of wireless communication, Bluetooth technology uses radio waves to transmit data over short distances. This technology allows devices like headphones, smartphones, and laptops to connect and communicate with each other without the need for cables or wires.
Plus, Bluetooth is known for its low power consumption, making it an ideal choice for connecting wireless devices like headphones to a PC without draining the battery quickly.
Advantages of Wireless Connections
An advantage of using wireless connections like Bluetooth is the freedom of movement it provides. With no wires to tether you to your PC, you can move around your workspace while still remaining connected to your Bose headphones, ensuring that you don’t miss a beat.
Another advantage is the ease of pairing and connecting devices. With Bluetooth, the process of connecting your Bose headphones to your PC is quick and simple, allowing you to enjoy your favorite music or videos without any hassle.
Setting Up Your PC for Bluetooth
Unlike traditional wired connections, connecting your Bose headphones to your PC via Bluetooth requires a few setup steps to ensure a smooth and seamless connection. In this chapter, we will guide you through the process of setting up your PC for Bluetooth connectivity.
Checking Your PC’s Bluetooth Capability
Setting up Bluetooth connectivity begins with checking if your PC has built-in Bluetooth capability. Some PCs come with Bluetooth already integrated, while others may require an external Bluetooth adapter. To check if your PC has Bluetooth, open the device manager and look for a Bluetooth category. If it’s not listed, you may need to purchase a separate Bluetooth adapter.
Turning on the Bluetooth in Windows
Bluetooth functionality is often disabled by default on PCs, so it’s important to ensure that it’s enabled before attempting to connect your Bose headphones. To turn on Bluetooth in Windows, go to the settings menu and select “Devices.” From there, click on “Bluetooth & other devices” and toggle the Bluetooth switch to the “On” position.
Your PC’s Bluetooth capability is essential for establishing a wireless connection with your Bose headphones. Without the Bluetooth function enabled, your PC won’t be able to detect or pair with your headphones, so it’s important to check and enable this feature before attempting to connect.
Updating Bluetooth Drivers
Checking and updating your PC’s Bluetooth drivers is another crucial step in ensuring a successful connection with your Bose headphones. Outdated or incompatible Bluetooth drivers can interfere with the pairing process, so it’s important to keep them up to date. To check for updates, go to the device manager, locate the Bluetooth category, and right-click to select “Update driver.”
It’s important to keep your Bluetooth drivers updated to ensure compatibility and stability when connecting your Bose headphones to your PC. Outdated drivers can cause connectivity issues and may prevent your headphones from functioning properly, so it’s advisable to check for updates regularly.
Step-by-Step Guide to Connect Bose Headphones to a PC
For detailed instructions on how to connect Bose headphones to a PC, refer to the following table:
| Navigating to PC Bluetooth Settings | Discovering Your Bose Headphones |
|---|---|
1. Open the Start menu and click on Settings. | 1. To begin, turn on your Bose headphones and ensure they are in pairing mode. |
2. Click on Devices and then select Bluetooth & other devices. | 2. Navigate to the Bluetooth settings on your PC. |
3. Toggle the Bluetooth button to turn it on. | 3. Click on the option to add a new Bluetooth device. |
Navigating to PC Bluetooth Settings
The first step in connecting your Bose headphones to your PC is to navigate to the Bluetooth settings on your computer. This can typically be done by opening the Start menu, clicking on Settings, and selecting Bluetooth & other devices. From there, you can toggle the Bluetooth button to turn it on and access the option to add a new Bluetooth device.
Discovering Your Bose Headphones
To begin connecting your Bose headphones to your PC, you’ll need to ensure that the headphones are powered on and in pairing mode. Once your headphones are in pairing mode, navigate to the Bluetooth settings on your PC and click on the option to add a new Bluetooth device. Your Bose headphones should appear in the list of available devices for pairing.
To successfully pair your Bose headphones with your PC, you’ll need to ensure that they are in close proximity to the computer and that there are no other Bluetooth devices interfering with the pairing process. Navigating to the Bluetooth settings on your PC and following the on-screen instructions can help you discover and connect your Bose headphones without any issues.
Pairing and Troubleshooting
Connect your Bose headphones to your PC by selecting them from the list of available Bluetooth devices and following the on-screen pairing instructions. If you encounter any issues during the pairing process, refer to the troubleshooting section of the Bose headphones manual or visit the Bose website for additional support.
Guide your Bose headphones and your PC through the pairing process to establish a successful connection. If you experience any difficulties, refer to the troubleshooting steps provided in the manual or on the Bose website for assistance.
Optimizing Audio Settings
Your Bose headphones work best when the audio settings on your PC are optimized for them. By adjusting the sound output and using the Bose Connect App, you can ensure that you are getting the best audio experience possible.
Adjusting Sound Output on the PC
Optimizing the sound output on your PC is crucial for connecting your Bose headphones. Make sure that the default audio output is set to your headphones, and adjust the volume and equalizer settings to your preference. This will ensure that you are getting the best audio quality from your Bose headphones when using them with your PC.
Using the Bose Connect App
An important tool for optimizing your Bose headphones’ performance with your PC is the Bose Connect App. This app allows you to adjust audio settings, update firmware, and connect to other Bose products. By using the Bose Connect App, you can personalize your audio experience and ensure that your headphones are performing at their best when connected to your PC.
Audio optimization using the Bose Connect App includes features such as adjusting noise cancellation levels, enabling virtual surround sound, and customizing audio presets. By taking advantage of these features, you can tailor the audio output of your Bose headphones to your specific preferences, whether you are gaming, listening to music, or watching movies on your PC.
Maintaining Your Connection
Keep your Bose headphones and PC charged and within range of each other to maintain a stable connection. Regularly check for software updates for both your headphones and your PC to ensure compatibility and optimal performance.
Managing Connected Devices on Your PC
With multiple devices connected to your PC, it’s important to manage your connected devices to avoid interference and ensure a smooth connection with your Bose headphones. Keep track of all connected devices and prioritize your headphones to give them the best possible connection.
Tips for Ensuring a Stable Bluetooth Connection
Connection
- Avoid interference by keeping your PC away from other electronic devices
- Keep your headphones and PC Bluetooth settings updated
- Knowing the Bluetooth range of your headphones can help maintain a stable connection
Ensuring a stable Bluetooth connection with your Bose headphones and PC is essential for a seamless audio experience. By following these tips and taking the necessary precautions, you can enjoy uninterrupted sound quality and performance.
Conclusion
With these considerations in mind, connecting your Bose headphones to your PC is a simple and straightforward process. By ensuring that you have the necessary cables and adapters, as well as updating your PC’s drivers and audio settings, you can enjoy high-quality sound from your Bose headphones while using your computer. Whether you’re listening to music, gaming, or participating in video calls, having a reliable and clear audio connection is essential for a satisfying experience.
By following the steps outlined in this guide, you can easily connect your Bose headphones to your PC and enjoy the immersive sound experience that they provide. With a few simple adjustments and settings, you can optimize the audio output and ensure that your Bose headphones deliver exceptional audio quality for all your activities on your PC.
FAQ
Q: Can I connect Bose headphones to my PC?
A: Yes, Bose headphones can be easily connected to your PC using either a wired connection or Bluetooth.
Q: How do I connect Bose headphones to my PC using a wired connection?
A: To connect your Bose headphones to your PC using a wired connection, simply plug one end of the headphone cable into the headphones and the other end into the headphone jack on your PC.
Q: How do I connect Bose headphones to my PC using Bluetooth?
A: To connect your Bose headphones to your PC using Bluetooth, turn on your headphones and enable Bluetooth on your PC. Then, search for and select your Bose headphones in the list of available Bluetooth devices to complete the pairing process.
Q: What should I do if my Bose headphones are not connecting to my PC?
A: If your Bose headphones are not connecting to your PC, make sure that they are fully charged and in pairing mode. Additionally, check that Bluetooth is enabled on your PC and that your headphones are within range. If connection issues persist, try restarting both your headphones and PC before attempting to connect again.
Q: Can I use Bose headphones for video calls on my PC?
A: Yes, Bose headphones can be used for video calls on your PC. Once connected, simply select your headphones as the audio input and output device in the settings of your video conferencing platform. This will allow you to use your Bose headphones for clear and high-quality audio during video calls.
