Have you ever found yourself struggling to connect your headphones to your Macbook? Whether you’re using wired or wireless headphones, the process can sometimes be confusing and frustrating. Fortunately, we’re here to provide you with a step-by-step guide on how to easily connect your headphones to your Macbook without any hassle.
When it comes to connecting headphones to your Macbook, there are various methods and tools available to ensure a seamless and hassle-free experience. In this blog post, we will explore different ways to connect different types of headphones to your Macbook, including wired and wireless options. By the end of this post, you will have all the knowledge you need to effortlessly connect your headphones to your Macbook and enjoy your favorite audio without any inconvenience.
Key Takeaways:
- Choose the right connection type: Make sure you have the appropriate adapter or cable to connect your headphones to your MacBook, whether it’s through the headphone jack or a USB-C port.
- Check your MacBook’s settings: Adjust the audio output settings on your MacBook to ensure it’s sending audio to the connected headphones.
- Test the connection: Once you’ve connected your headphones, play some audio to ensure that the sound is coming through the headphones and not the MacBook’s speakers.
- Consider using Bluetooth: If your headphones are Bluetooth-enabled, you can connect them to your MacBook wirelessly for added convenience.
- Troubleshoot if necessary: If you’re having trouble connecting your headphones, check for any software updates, restart your MacBook, or try using a different pair of headphones to see if the issue is with the headphones themselves.
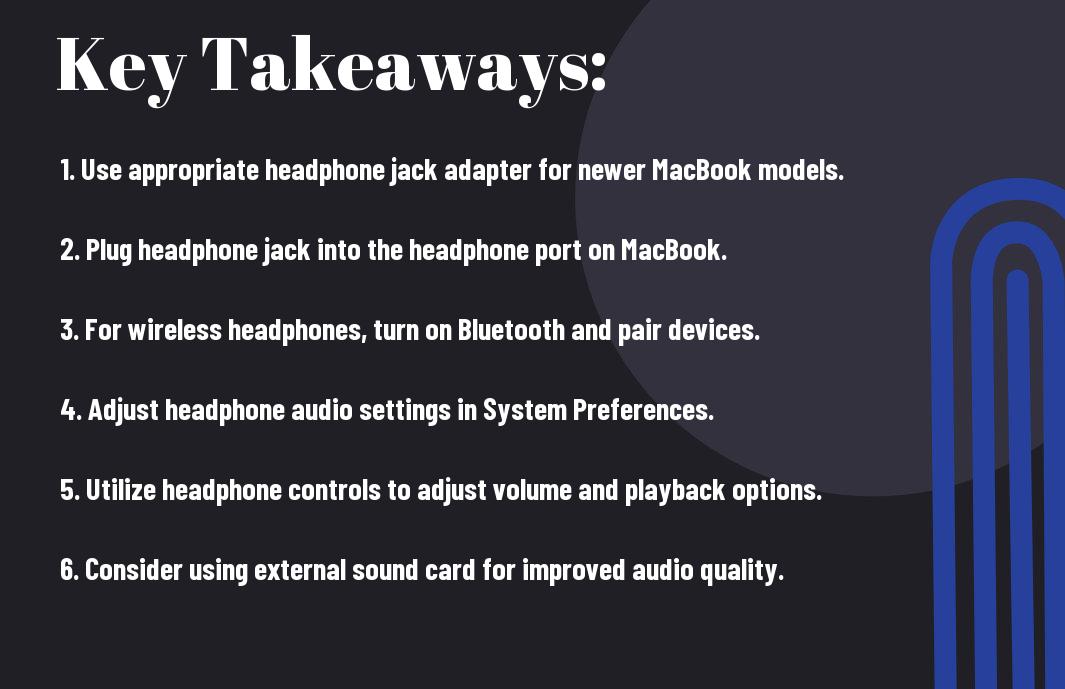
Preparing Your Headphones for Connection
Some Macbook users may struggle with the initial connection of their headphones. However, with the right preparation, this process can be made much simpler. Before attempting to connect your headphones to your Macbook, it’s important to ensure that they are adequately prepared for the connection.
Charging and Powering On Wireless Headphones
Your wireless headphones need to be fully charged and powered on before attempting to connect them to your Macbook. If the battery is low or the headphones are turned off, they may not successfully connect to your device. To charge your wireless headphones, simply connect them to a power source using the appropriate charging cable and leave them to charge until the battery is full. Once charged, make sure to power on the headphones and ensure they are in pairing mode before attempting to connect them to your Macbook.
Ensuring Wired Headphones Have the Appropriate Connector
Headphones with a wired connection require the appropriate connector to successfully connect to a Macbook. Ensure that your wired headphones have the correct connector for your Macbook model, whether it be a USB, Lightning, or audio jack connector. If your headphones have the wrong connector, you may need to use an adapter to make them compatible with your Macbook.
Wireless and wired headphones may have different requirements for connecting to a Macbook. Wireless headphones need to be charged and powered on, while wired headphones must have the appropriate connector for your Macbook model. By preparing your headphones in advance, you can ensure a smooth and successful connection to your Macbook.
Connecting Wired Headphones
Your MacBook is equipped with a headphone jack that allows you to easily connect wired headphones for listening to audio or participating in video calls. Follow the steps below to connect your headphones to your MacBook and adjust the system preferences for optimal audio input and output.
Locating the Headphone Jack on Your MacBook
MacBooks have a headphone jack located on the side of the device. Depending on your MacBook model, the headphone jack may be on the left or right side. Look for a small circular port with a headphone icon next to it. This is where you will insert the headphone plug.
Once you have located the headphone jack, gently insert the headphone plug into the port. Make sure it is fully inserted to ensure a secure connection. Your MacBook is now ready to recognize and utilize the headphones for audio input and output.
Adjusting System Preferences for Audio Input and Output
For the best audio experience with your headphones, you will need to adjust the system preferences on your MacBook. Go to the Apple menu and select “System Preferences.” Then, click on “Sound” and navigate to the “Output” tab. Here, you will be able to select your headphones as the default audio output device.
Preferences such as input and output levels can also be adjusted under the “Sound” settings to customize your audio experience. Additionally, you can choose to enable features such as ambient noise reduction or spatial audio to enhance the quality of your headphone audio.
Connecting wired headphones to your MacBook is a simple process that allows you to enjoy high-quality audio and participate in video calls with ease. By locating the headphone jack and adjusting the system preferences for audio input and output, you can ensure that your headphones are properly connected and optimized for an immersive listening experience.
Pairing Bluetooth Headphones
Keep your MacBook and Bluetooth headphones close to each other to ensure a smooth pairing process. The following steps will guide you through the process of connecting your Bluetooth headphones to your MacBook.
Enabling Bluetooth on Your MacBooks
One of the first steps in pairing Bluetooth headphones with your MacBook is to enable Bluetooth on your device. To do this, go to the Apple menu, select System Preferences, and then click on Bluetooth. From there, you can turn on Bluetooth and make your MacBook discoverable to other devices.
Once Bluetooth is enabled on your MacBook, it will start searching for nearby Bluetooth devices, including your headphones.
Putting Your Headphones in Pairing Mode
An important step in pairing your Bluetooth headphones with your MacBook is putting your headphones in pairing mode. This can typically be done by holding down the power button or a specific pairing button on your headphones for a few seconds until the LED light starts flashing.
Make sure to refer to the user manual of your Bluetooth headphones for specific instructions on how to put them in pairing mode.
MacBook will then detect your Bluetooth headphones and show them in the available devices list.
The Pairing Process on Your MacBook
Any detected Bluetooth headphones will appear in the list of available devices on your MacBook. Click on the name of your headphones to start the pairing process. Once paired, you will see a message confirming the successful connection.
Putting your headphones in pairing mode and initiating the pairing process on your MacBook can sometimes take a few tries before the connection is successfully established. If you encounter any issues, try restarting both your MacBook and your headphones, and ensure they are both fully charged.
Troubleshooting Common Bluetooth Pairing Issues
Headphones not appearing in the list of available devices, or difficulties in establishing a connection, are common Bluetooth pairing issues. Before attempting to pair your Bluetooth headphones with your MacBook, make sure that they are charged and within the recommended proximity to your MacBook.
A simple reset of your Bluetooth headphones and your MacBook can often resolve any issues with the pairing process. If problems persist, consult the user manual of your headphones for specific troubleshooting steps.
Managing Audio Devices
For Mac users, managing audio devices is an important aspect of ensuring a seamless experience when using headphones or other audio output sources. Whether you’re switching between audio output sources or controlling volume and sound settings for your headphones, understanding how to manage audio devices on your Macbook is crucial.
Switching Between Audio Output Sources
Any time you want to switch between audio output sources on your Macbook, simply click on the sound icon in the menu bar and select the desired output device from the dropdown menu. This allows you to seamlessly switch from using your internal speakers to your headphones or other external audio devices without any hassle.
With multiple audio output sources connected to your Macbook, you can also use the “Sound” preferences in the System Preferences menu to manage and prioritize your audio devices. This allows you to easily customize your audio setup according to your specific needs and preferences.
Controlling Volume and Sound Settings for Your Headphones
With your headphones connected to your Macbook, you can easily control the volume and sound settings by adjusting the volume slider in the menu bar or using the volume keys on your keyboard. This gives you the flexibility to adjust the volume to your preferred level without having to go through complicated steps.
To manage the sound settings for your headphones, you can also access the “Sound” preferences in the System Preferences menu and customize the audio output for your specific headphones. This allows you to optimize the sound quality and performance of your headphones for a personalized listening experience.
Using Headphones With USB or USB-C Connection
Unlike traditional headphone jacks, USB and USB-C headphones connect to your MacBook through the respective port, providing a digital audio experience. This method eliminates the need for a separate sound card and can offer better audio quality.
Plugging in USB or USB-C Headphones
USBC headphones can be plugged directly into the USB-C port on your MacBook. For USB headphones, simply insert the USB connector into a USB port on your MacBook. Once connected, your MacBook should recognize the headphones as the default audio output device, and you can begin using them to listen to audio.
Configuring Audio Settings for Digital Audio Headphones
The first time you connect digital audio headphones to your MacBook, you may need to adjust the audio settings. The System Preferences menu allows you to select the connected headphones as the default output device and adjust the volume levels to your preference.
As with any digital audio device, it’s important to ensure that the correct drivers are installed to optimize performance and compatibility. Some USB or USB-C headphones may come with their own software or drivers, so be sure to install these for the best experience.
Advanced Tips for Audio Quality and Controls
Despite the convenient plug-and-play nature of connecting headphones to your MacBook, there are advanced tips and tricks you can utilize to enhance your audio experience. From optimizing sound quality with equalizer settings to using sound control apps for enhanced headphone features, these advanced tips will take your audio game to the next level.
- Optimize Sound Quality with Equalizer Settings
- Using Sound Control Apps for Enhanced Headphone Features
| Advanced Tip | Description |
| Optimize Sound Quality with Equalizer Settings | Adjust the equalizer settings on your MacBook to fine-tune the audio output and tailor it to your preferences. |
| Using Sound Control Apps for Enhanced Headphone Features | Explore third-party sound control apps to access advanced features and customization options for your headphones. |
Optimize Sound Quality with Equalizer Settings
The key to achieving optimal sound quality on your MacBook is to make use of the built-in equalizer settings. The equalizer allows you to adjust the levels of different frequencies, such as bass and treble, to tailor the audio output to your liking. By experimenting with the equalizer settings, you can enhance the overall audio experience and make it more personalized.
Using Sound Control Apps for Enhanced Headphone Features
With the plethora of sound control apps available for MacBooks, you can take advantage of advanced headphone features that go beyond the basic controls offered by the system. These apps allow you to access customizable settings, such as advanced EQ options, spatial sound enhancements, and noise-cancellation features, to further enhance your headphone experience.
Optimize your sound quality and take control of your headphone features with the use of sound control apps, empowering you with a range of customization options and advanced settings to elevate your audio experience to new heights. By harnessing the power of these apps, you can unlock the full potential of your headphones and immerse yourself in high-quality sound.
How To Connect Headphones To Macbook?
Taking this into account, connecting headphones to your Macbook is a simple process that can be done in just a few steps. Whether you are using wired or wireless headphones, the Macbook provides various options for connecting your preferred audio device. By following the steps outlined in this guide, you can easily enjoy your favorite music, videos, or online meetings without any hassle. It is important to ensure that your headphones are compatible with your Macbook and that the necessary software or drivers are up to date in order to achieve the best audio experience.
In conclusion, being able to easily connect headphones to your Macbook is essential for enjoying a range of audio experiences. By understanding the options available and following the correct steps, you can seamlessly connect your headphones to your Macbook and enjoy high-quality sound. Whether you are using wired or wireless headphones, the process is straightforward and can be completed in just a few minutes, allowing you to fully immerse yourself in your audio content.
FAQ: How To Connect Headphones To Macbook?
Q: What kind of headphones can I use with my Macbook?
A: You can use any headphones with a standard 3.5mm audio jack, or if you have the latest Macbook model, you can use headphones with USB-C or wireless Bluetooth headphones.
Q: How do I connect wired headphones to my Macbook?
A: If your headphones have a 3.5mm audio jack, simply plug them into the headphone jack on your Macbook. If you have the latest Macbook model with USB-C ports, you will need a USB-C to 3.5mm headphone adapter.
Q: How do I connect wireless Bluetooth headphones to my Macbook?
A: On your Macbook, go to System Preferences > Bluetooth and turn on Bluetooth. Then, put your wireless headphones into pairing mode and select them from the list of available devices on your Macbook to connect them.
Q: Why can’t my Macbook detect my headphones?
A: Ensure that your headphones are properly connected or in pairing mode. Check your Macbook’s audio output settings and make sure the correct output device is selected. If using Bluetooth headphones, ensure they are charged and within range of your Macbook.
Q: How do I adjust headphone settings on my Macbook?
A: You can adjust headphone settings on your Macbook by going to System Preferences > Sound. Here, you can change the input and output volume levels, as well as adjust the balance and sound effects for your headphones.
