Overwhelmed by the numerous options and settings on your Mac when trying to connect your JBL headphones? Fear not, as we’ve got you covered with a simple step-by-step guide to seamlessly pair your JBL headphones with your Mac. By following these instructions, you’ll be enjoying your favorite tunes or videos in no time.
Key Takeaways:
- Enable Bluetooth: Make sure to turn on Bluetooth on your Mac before trying to connect your JBL headphones.
- Pairing Process: Follow the pairing process specific to your JBL headphones model by pressing the Bluetooth pairing button and selecting the headphones in the Bluetooth settings on your Mac.
- Audio Output Selection: After connecting, ensure you select your JBL headphones as the audio output device in your Mac’s sound settings for optimal playback.
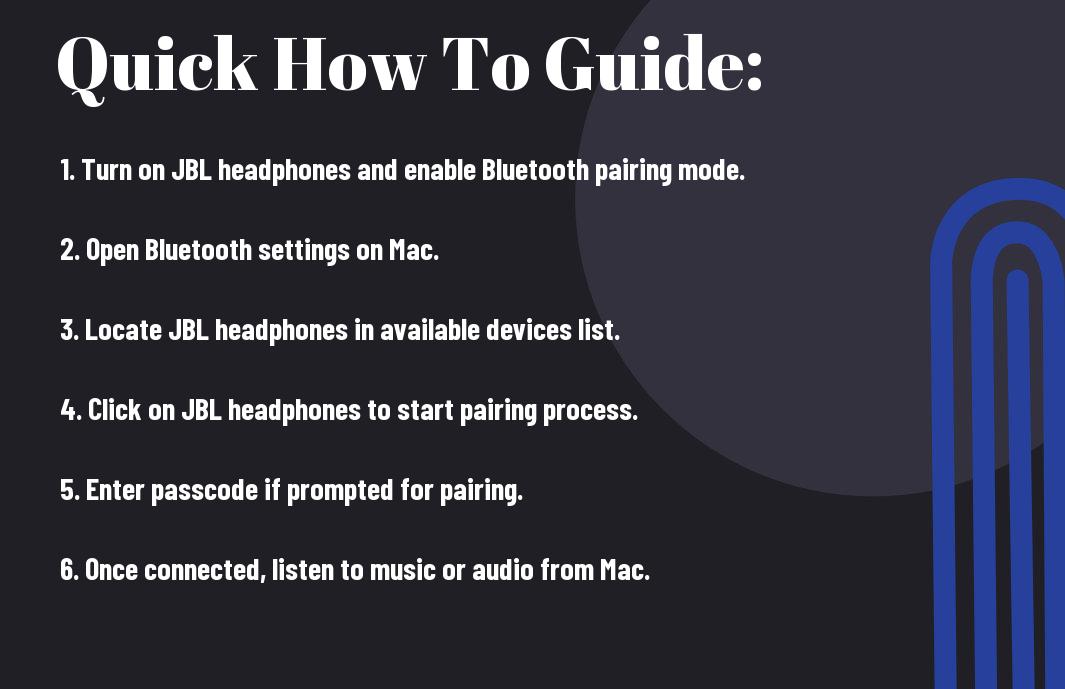
Preparing to Connect
Checking Compatibility
Connect your JBL headphones to your Mac by first ensuring the compatibility between the two devices. Check if your JBL headphones are Bluetooth-enabled and if your Mac has Bluetooth capabilities as well. Most Mac computers come equipped with Bluetooth, but it’s always a good idea to verify this in your system preferences. Additionally, you can check the Bluetooth version compatibility between your JBL headphones and Mac to guarantee seamless connectivity.
Ensuring Your JBL Headphones are Charge-Ready
If you are planning to connect your JBL headphones to your Mac wirelessly, it is crucial to make sure that your headphones are fully charged. Low battery levels can lead to connectivity issues and interruptions during use. To ensure a smooth and uninterrupted pairing experience, charge your JBL headphones using the provided USB cable or charging dock before attempting to connect them to your Mac.
Preparing your JBL headphones for connection also includes checking for any firmware updates that may improve Bluetooth connectivity and performance. Visit the JBL website or use the JBL app to see if there are any available updates for your specific headphone model.
The Basics of Bluetooth Connectivity
Understanding Bluetooth Technology
Connectivity between JBL headphones and a Mac is made possible through Bluetooth technology. Bluetooth is a wireless communication standard that allows devices to connect and communicate with each other over short distances. In the case of your JBL headphones and Mac, Bluetooth enables the transmission of audio signals from your computer to your headphones without the need for cumbersome wires.
Factors Affecting Bluetooth Connection
Several factors can influence the quality and reliability of your Bluetooth connection between JBL headphones and a Mac. These can include the distance between the devices, obstacles such as walls or other electronic devices that may cause interference, and the version of Bluetooth supported by both your headphones and Mac.
- Distance between devices
- Obstacles and interference
- Bluetooth versions compatibility
Basics: It’s crucial to consider these factors when connecting your JBL headphones to your Mac via Bluetooth. Ensuring that the devices are within close proximity and free from obstructions can help maintain a stable connection and prevent audio dropouts. Additionally, confirming that both your headphones and Mac support the same Bluetooth version can enhance compatibility and improve overall performance.
- Check for proximity and obstructions
- Verify Bluetooth compatibility
- Consider device positioning
Factors: By paying attention to these key factors that affect Bluetooth connectivity, you can optimize the pairing and usage of your JBL headphones with your Mac. After all, a strong and reliable Bluetooth connection is crucial for enjoying seamless audio playback and a hassle-free listening experience.
Step-By-Step Connection Guide
Turning On Your JBL Headphones
Your JBL headphones need to be powered on before you can connect them to your Mac. To do this, locate the power button on your headphones and press it until the device turns on. Make sure they are in pairing mode by checking the blinking light or indicator that shows the headphones are ready to connect. This step is crucial for establishing a successful connection with your Mac.
Enabling Bluetooth on Your Mac
While your JBL headphones are in pairing mode, it’s time to enable Bluetooth on your Mac. Go to the Apple menu and select ‘System Preferences.’ From there, click on ‘Bluetooth’ and ensure it is turned on. Your Mac will then start searching for nearby Bluetooth devices. When you see your JBL headphones listed, click ‘Connect’ to pair them with your Mac.
Connection between your JBL headphones and Mac is now established. Enjoy wireless audio and the freedom to move around without being tethered to your device. Remember to keep your headphones charged for uninterrupted listening pleasure.
Troubleshooting Common Issues
When JBL Headphones Won’t Appear in the Bluetooth List
All too often, users encounter the frustrating issue of their JBL headphones not showing up in the Bluetooth list on their Mac. This can be a common problem with a few simple solutions. Little do many know, sometimes the headphones simply need to be reset. To do this, turn off the headphones, then hold down the power button for at least 10 seconds to reset them. Once reset, try connecting them to your Mac again.
Tips for Re-establishing a Dropped Connection
One of the most common issues with Bluetooth headphones is a dropped connection. If you find that your JBL headphones keep disconnecting from your Mac, there are a few tips you can try to re-establish the connection. Now, one helpful tip is to toggle the Bluetooth connection on your Mac off and then on again. This can sometimes reset the connection and allow your headphones to reconnect smoothly.
- Ensure that your headphones are charged sufficiently to maintain a stable connection.
- Make sure that there are no obstacles or interferences between your headphones and your Mac that could disrupt the Bluetooth signal.
- Restart both your headphones and your Mac to clear any potential glitches in the connection.
Troubleshooting
When facing issues connecting your JBL headphones to your Mac, it’s imperative to troubleshoot the problem systematically. Start by checking if your headphones are compatible with your Mac’s Bluetooth version. If they are compatible, try resetting both your headphones and your Mac’s Bluetooth settings. Recognizing the most common issues can help you resolve them quickly and get back to enjoying your JBL headphones seamlessly with your Mac.
Maximizing Your Audio Experience
Adjusting Mac System Preferences for Optimal Sound
The first step to enhancing your audio experience with JBL headphones on a Mac is to adjust your system preferences. Start by clicking on the Apple menu in the top left corner of your screen and selecting System Preferences. From there, navigate to the Sound settings and ensure that the output is set to your JBL headphones. You can also fine-tune the sound by adjusting the volume, balance, and other audio settings to suit your preferences.
Exploring JBL Headphones Features and Controls
The key to getting the most out of your JBL headphones is to familiarize yourself with their features and controls. Most JBL headphones come with built-in controls for volume, playback, and even hands-free calling. Additionally, some models offer noise-cancellation technology or customizable sound profiles through companion apps. Taking the time to explore these features can significantly enhance your listening experience and make the most of your investment in JBL headphones.
Understanding the features and controls of your JBL headphones can help you unlock their full potential. Whether it’s adjusting the sound profile to match your favorite genre of music or activating noise-cancellation for a more immersive experience, knowing how to utilize these features will take your audio experience to the next level.
Maintaining Your Connection
Regularly Updating Your Devices
Unlike older technology, modern devices like JBL headphones and Mac computers frequently receive software updates to enhance performance and connectivity. To ensure a stable connection between your JBL headphones and Mac, it is crucial to regularly update both devices. These updates often include bug fixes, security patches, and improved compatibility with different devices, which can help in maintaining a seamless connection experience.
Preserving Battery Life for Extended Use
Assuming you plan on using your JBL headphones with your Mac for extended periods, it is crucial to preserve the battery life of both devices. By managing the battery usage efficiently, you can enjoy uninterrupted music or work sessions without worrying about sudden disconnections due to low battery levels.
Devices like the JBL headphones and Mac computers come with various power-saving features that you can leverage to extend battery life. For example, adjusting the volume, turning off unnecessary features like active noise cancellation when not needed, and keeping your devices charged when not in use can all contribute to prolonging their battery life.
Life
Properly maintaining the connection between your JBL headphones and Mac is not just about establishing a link but also about ensuring that it remains strong and consistent over time. By following these tips and tricks, you can maximize the potential of your devices and enjoy a seamless audio experience without any disruptions.
Summing up
Taking this into account, connecting your JBL headphones to your Mac is a straightforward process that involves following a few simple steps. By utilizing either a wired connection via the headphone jack or a wireless connection via Bluetooth settings, you can easily enjoy high-quality audio from your JBL headphones while using your Mac.
Remember to ensure that your headphones are charged and in pairing mode when attempting to connect via Bluetooth. With these easy-to-follow instructions, you can seamlessly integrate your JBL headphones with your Mac and enhance your audio experience. Enjoy the convenience and quality of your JBL headphones with your Mac today!
FAQ
Q: How do I connect JBL headphones to my Mac?
A: To connect JBL headphones to a Mac, follow these steps:
1. Turn on your JBL headphones and put them in pairing mode.
2. On your Mac, go to System Preferences and select Bluetooth.
3. Turn on Bluetooth on your Mac if it’s not already on.
4. Your JBL headphones should appear in the Bluetooth devices list. Click on them to connect.
5. Once connected, you should hear a confirmation sound, and your JBL headphones will be ready to use with your Mac.
Q: How do I know if my JBL headphones are in pairing mode?
A: Most JBL headphones enter pairing mode when they are turned on for the first time. If your JBL headphones are not in pairing mode, refer to the user manual for specific instructions. Generally, a flashing LED light or a voice prompt will indicate that the headphones are in pairing mode.
Q: Can I connect multiple JBL headphones to my Mac?
A: Yes, most Mac computers support connecting multiple Bluetooth devices simultaneously, including JBL headphones. You can pair and switch between multiple JBL headphones in the Bluetooth settings of your Mac. However, keep in mind that playing audio through multiple headphones at once may impact the sound quality.
Q: Why can’t my Mac find my JBL headphones?
A: If your Mac cannot find your JBL headphones, try the following troubleshooting steps:
– Make sure your JBL headphones are in pairing mode.
– Restart Bluetooth on your Mac.
– Move your headphones closer to the Mac to ensure a strong connection.
– Check if the headphones are already paired with another device and disconnect them.
– Update the Bluetooth drivers on your Mac.
If the issue persists, refer to the user manual of your headphones for further guidance.
Q: How do I disconnect my JBL headphones from my Mac?
A: To disconnect JBL headphones from your Mac, follow these steps:
1. Go to System Preferences on your Mac and select Bluetooth.
2. Find your JBL headphones in the list of devices and click on the ‘Disconnect’ button next to them.
3. Your JBL headphones will now be disconnected from your Mac. You can also turn off Bluetooth on your Mac or turn off the headphones to disconnect them.
