Perplexed on how to sync your Sony headphones with your laptop? Fear not, as we have the definitive guide to help you seamlessly establish a connection between the two devices. Sony headphones come in various models and understanding the right method to connect them to your laptop can be a bit mystifying. In this article, we will walk you through the steps to successfully pair your Sony headphones with your laptop, so you can enjoy your favorite tunes or movies without any hassle.
Whether you own a pair of Sony WH-1000XM4, Sony WH-CH510, or any other model of Sony headphones, the process of connecting them to your laptop remains fairly consistent. We will cover all the necessary steps and troubleshooting tips to ensure that you are able to establish a strong and reliable connection without any frustration. By the end of this guide, you will have the confidence and expertise to synchronize your Sony headphones with your laptop effortlessly.
Key Takeaways:
- Compatibility: Ensure that your Sony headphones are compatible with your laptop before attempting to connect them.
- Bluetooth pairing: Use the laptop’s Bluetooth settings to pair your Sony headphones for a wireless connection.
- Wired connection: If your laptop doesn’t have Bluetooth capability, you can use a wired connection using an audio jack or USB port.
- Driver installation: In some cases, you may need to install specific drivers for your Sony headphones to work properly with your laptop.
- Sound settings: Once connected, adjust the sound settings on your laptop to ensure the best audio quality from your Sony headphones.
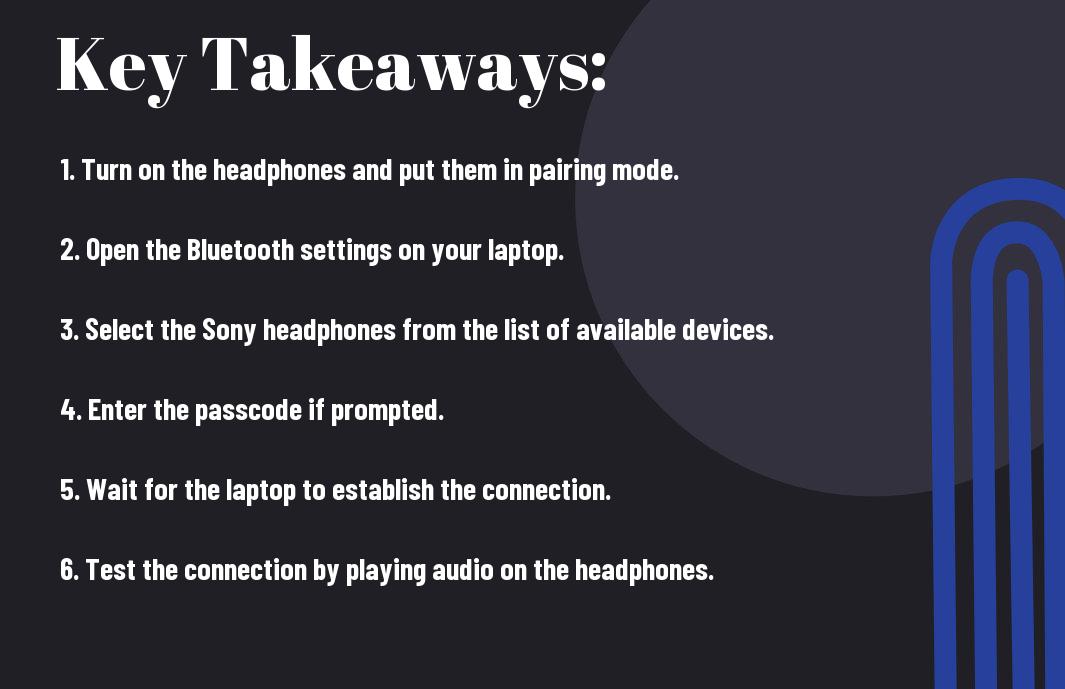
Understanding Bluetooth Connectivity
While technology has advanced rapidly over the years, understanding Bluetooth connectivity is essential for seamless connection between your Sony headphones and laptop. Bluetooth technology allows for wireless communication between devices, making it easy to stream audio from your laptop to your headphones without the hassle of tangled cords.
Bluetooth Technology Basics
Basics of Bluetooth technology involve the use of radio waves to transmit data between devices. This technology operates on short-range radio frequency, allowing for secure and reliable communication between your Sony headphones and laptop. Bluetooth technology is integrated into a wide range of devices, making it a convenient and popular choice for wireless connectivity.
Benefits of Wireless Connections
Bluetooth technology offers numerous benefits for wireless connections, including the freedom of movement without being tethered to your laptop. With wireless connectivity, you can enjoy the flexibility to move around while staying connected to your laptop, making it ideal for multitasking or simply enjoying your favorite music or podcasts.
This seamless connectivity enables you to experience the convenience and freedom of wireless audio streaming from your laptop to your Sony headphones. The benefits of wireless connections extend beyond convenience, offering an immersive and uninterrupted audio experience.
Preparing Your Sony Headphones for Pairing
Charging the Headphones
For a successful pairing process, make sure your Sony headphones are fully charged. Connect the headphones to a power source using the provided USB cable and allow them to charge for at least an hour. Once fully charged, the headphones will be ready for pairing with your laptop.
Entering Pairing Mode
To enter pairing mode, ensure that your Sony headphones are powered on. Most Sony headphone models have a dedicated pairing button that needs to be pressed and held for a few seconds to activate pairing mode. Refer to the user manual for your specific model to locate the pairing button. Once in pairing mode, the headphones will be ready to connect to your laptop.
More About Entering Pairing Mode
Headphones pairing, sony, laptop, prepare, charging, dedicated button, user manual
Preparing Your Laptop for Connection
For a successful connection between your Sony headphones and your laptop, it’s important to ensure that your laptop is ready for the pairing process. This includes checking the Bluetooth capability of your laptop and enabling Bluetooth if it’s not already turned on.
Checking Bluetooth Capability
Any modern laptop should come equipped with Bluetooth capability, but it’s always good to double-check. To do so, go to the settings or control panel on your laptop and look for the Bluetooth option. If you don’t see it, your laptop may not have built-in Bluetooth. In this case, you can purchase an external Bluetooth adapter, which will allow you to connect your Sony headphones wirelessly.
Enabling Bluetooth on Your Laptop
Laptop manufacturers often have different ways to enable Bluetooth, but the process is usually straightforward. Look for the Bluetooth option in your laptop’s settings or control panel, and make sure it’s turned on. Once Bluetooth is enabled, your laptop will be able to detect and connect to your Sony headphones.
Bluetooth pairing is a secure way to connect your Sony headphones to your laptop without the need for any wires. When enabled, Bluetooth technology allows for a seamless connection between the two devices, providing you with the convenience of wireless audio streaming.
Step-by-Step Pairing Process
Keep, Keep, Information should be broken down into a
