Eager to learn how to effortlessly connect your Sony headphones to your Mac? Many individuals struggle with the initial setup process, but once you master it, you’ll be able to enjoy high-quality audio without any hassle. Fortunately, connecting Sony headphones to a Mac is surprisingly simple and can be done in just a few easy steps.
First and foremost, ensure that your Sony headphones are fully charged and powered on. Then, navigate to the Bluetooth settings on your Mac and select the option to pair a new device. From there, simply select your Sony headphones from the list of available Bluetooth devices, and voila! You’re all set to enjoy your favorite music, videos, and podcasts with impeccable sound quality.
Key Takeaways:
- Bluetooth connectivity: Sony headphones can be connected to a Mac using Bluetooth technology, enabling wireless audio transmission.
- Pairing process: It is necessary to put the headphones in pairing mode and then search for them in the Mac’s Bluetooth settings to establish a connection.
- Compatibility: Ensure that both the Sony headphones and the Mac are compatible with the same Bluetooth version to ensure a successful connection.
- Audio settings: After connecting the headphones, verify that the audio output is set to the headphones in the Mac’s sound settings to start using them.
- Troubleshooting: In case of any issues during the connection process, resetting the headphones and the Mac’s Bluetooth can help resolve connectivity problems.
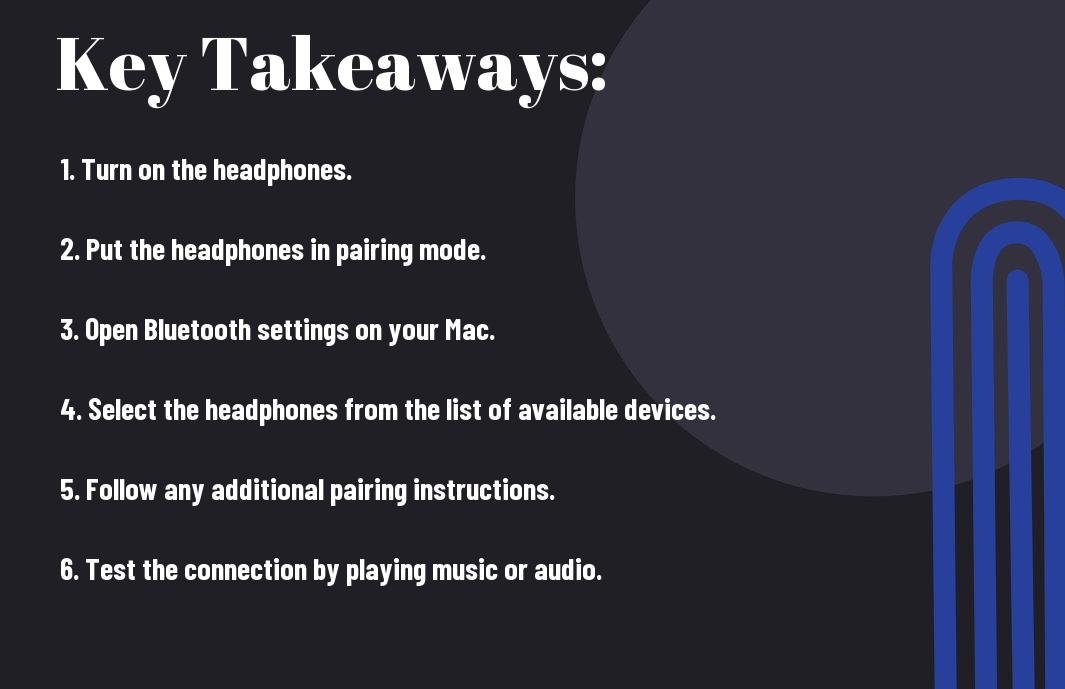
Understanding Bluetooth Connectivity
Obviously, in order to connect your Sony headphones to your Mac, it’s important to have a good understanding of Bluetooth technology and how it works.
Basics of Bluetooth Technology
To begin with, Bluetooth is a wireless technology that allows devices to communicate with each other over short distances. It operates on the 2.4 GHz frequency and is commonly used for connecting peripherals such as headphones, speakers, and keyboards to computers and other devices. Bluetooth technology allows for a convenient and cable-free way to connect your Sony headphones to your Mac.
Compatibility Between Sony Headphones and Mac
One important aspect to consider when connecting Sony headphones to your Mac is the compatibility between the two devices. Sony headphones are designed to be compatible with a wide range of devices, including Mac computers. However, it’s important to ensure that your Mac has Bluetooth capability in order to establish a successful connection with your Sony headphones.
Sony headphones are equipped with the latest Bluetooth technology, making them compatible with a variety of devices, including Mac computers. When connecting your Sony headphones to your Mac, it’s important to ensure that both devices are within close proximity to each other and that Bluetooth is enabled on your Mac. Once the connection is established, you can enjoy a seamless and high-quality audio experience on your Mac using your Sony headphones.
Preparing Your Sony Headphones for Connection
Unlike some other Bluetooth devices, Sony headphones need to be prepared before they can be connected to your Mac. Follow these steps to get your headphones ready for pairing with your computer.
Charging Your Headphones
An important first step in preparing your Sony headphones for connection to your Mac is to ensure they are fully charged. Connect the headphones to a power source using the provided USB cable and allow them to charge until the indicator light shows a full battery. This will ensure a smooth and uninterrupted pairing process with your Mac.
It is important to note that using a low or dead battery may cause connection issues or interruptions, so it is best to charge your headphones fully before attempting to pair them with your Mac.
Putting Your Headphones into Pairing Mode
To prepare your Sony headphones for connection to your Mac, you will need to put them into pairing mode. This mode allows the headphones to be discoverable by your computer and ready to establish a connection. The specific method for putting your headphones into pairing mode may vary depending on the model, so it’s important to consult the user manual for detailed instructions. Typically, this involves holding down a specific button or combination of buttons until the indicator light flashes, indicating that the headphones are ready to pair.
Connection between your Sony headphones and Mac will only be successful if the headphones are in pairing mode and visible to your computer’s Bluetooth settings. Putting your headphones into pairing mode is a crucial step in the process of connecting them to your Mac, so be sure to follow the instructions carefully.
Setting Up Your Mac for Bluetooth Pairing
Keep in mind that in order to connect your Sony headphones to your Mac via Bluetooth, you will need to ensure that your Mac is properly set up for Bluetooth pairing. This involves accessing the Bluetooth preferences and ensuring that your Mac’s Bluetooth is turned on.
Accessing Bluetooth Preferences
Accessing the Bluetooth preferences on your Mac is the first step to setting up your Mac for Bluetooth pairing. You can do this by clicking on the Apple menu in the top-left corner of your screen, selecting “System Preferences,” and then clicking on “Bluetooth.” This will open the Bluetooth preferences window, where you can manage your Bluetooth devices.
Ensuring Your Mac’s Bluetooth is On
Bluetooth must be turned on in order for your Mac to be discoverable by your Sony headphones. To ensure that your Mac’s Bluetooth is on, simply go to the Bluetooth preferences window and make sure that the “Bluetooth” checkbox is selected. This will activate Bluetooth on your Mac and allow it to search for and connect to Bluetooth devices, including your Sony headphones.
With your Mac’s Bluetooth turned on and your headphones in pairing mode, you will be ready to establish the connection between the two devices. This step is crucial in order to successfully pair your Sony headphones with your Mac for a seamless audio experience. Remember to keep both devices within close proximity during the pairing process for the best results.
Pairing Sony Headphones with Your Mac
Your Sony headphones are a great accessory for your Mac, providing you with high-quality audio for work, entertainment, and everything in between. In order to fully enjoy the benefits of your headphones, you’ll need to pair them with your Mac. This may seem intimidating at first, but with the right guidance, it can be a simple and straightforward process.
Step-by-Step Pairing Process
Step-by-step instructions are provided below to help you pair your Sony headphones with your Mac. Follow the table below to ensure a seamless pairing process.
| Step | Instructions |
| 1 | Put your Sony headphones into pairing mode by holding down the power button for 7 seconds. |
| 2 | On your Mac, go to System Preferences and select Bluetooth. Make sure Bluetooth is turned on. |
| 3 | Look for your Sony headphones in the list of available devices and click “Connect” to pair them with your Mac. |
Troubleshooting Common Pairing Issues
Process the following tips to troubleshoot and resolve common pairing issues that may arise during the connection of your Sony headphones with your Mac.
Plus, make sure your headphones are charged and within range of your Mac to ensure a successful pairing process.
Customizing Headphone Settings on Your Mac
Now that you have successfully connected your Sony headphones to your Mac, it’s time to customize the settings to enhance your audio experience. With a few simple adjustments, you can optimize the audio output and sound quality to suit your preferences.
Adjusting Audio Output Preferences
One of the first things you’ll want to do is adjust the audio output preferences for your Sony headphones on your Mac. To do this, go to the Apple menu and select “System Preferences”, then click on “Sound”. Here, you can choose your Sony headphones as the default audio output device and adjust the volume and balance settings to your liking. You can also enable/disable the option for the headphone jack and configure other audio-related settings.
Managing Sound Quality and Equalizer Settings
Equalizer settings allow you to fine-tune the sound quality of your Sony headphones on your Mac. With the built-in equalizer, you can adjust the frequency levels to enhance the bass, treble, or mid-range tones according to your music preferences. Simply go to the “Equalizer” tab in the “Sound” preferences and choose from a range of preset equalizer settings or create your own custom equalizer profile to suit your listening experience.
With the ability to manage sound quality and equalizer settings, you can ensure that your Sony headphones deliver the best audio experience on your Mac. Whether you’re listening to music, watching videos, or playing games, these settings allow you to tailor the sound to your liking, creating a personalized and immersive listening experience.
Advanced Tips and Tricks
Not sure how to make the most out of your Sony headphones with your Mac? Here are some advanced tips and tricks to help you optimize your audio experience:
- Equalizer Settings: Adjust the equalizer settings on your Mac to fine-tune the audio output for your Sony headphones.
- Customizable Controls: Take advantage of the customizable controls available on your Sony headphones to personalize your listening experience.
- Audio File Formats: Familiarize yourself with the supported audio file formats for your Sony headphones to ensure compatibility with your Mac.
Using Your Sony Headphones with Multiple Devices
Tricks to seamlessly switch between using your Sony headphones with your Mac and other devices include ensuring that your headphones are paired with each device and using the appropriate input settings on your devices. This will allow you to effortlessly transition from one device to another without any interruptions in your audio experience.
Firmware Updates for Your Sony Headphones
Using a compatible USB cable, you can easily update the firmware of your Sony headphones by visiting the official Sony website and following the instructions provided. This will ensure that your headphones are running the latest software, delivering optimal performance and addressing any potential issues.
For instance, keeping your Sony headphones firmware up-to-date is crucial for maintaining compatibility with various devices and ensuring the best audio quality. It also allows you to take advantage of new features and improvements released by Sony.
Maintenance and Care for Sony Headphones
Despite being durable and high-quality, it is important to properly maintain and care for your Sony headphones to ensure they continue to function at their best. Regular maintenance and proper care can also extend the lifespan of your headphones, saving you money in the long run.
Cleaning and Storing Your Headphones
To ensure the longevity of your Sony headphones, it is crucial to regularly clean them and store them properly when not in use. Use a soft, dry cloth to wipe down the exterior of the headphones and remove any dust or debris. Avoid using harsh chemicals or abrasive materials that could damage the headphones. When storing your headphones, keep them in a protective case or pouch to prevent any damage from occurring while they are not in use.
Battery Life Preservation and Charging Tips
To maximize the battery life of your Sony headphones, it is important to follow proper charging and usage practices. Avoid letting the battery completely drain before recharging, as this can decrease the overall lifespan of the battery. Additionally, be sure to use the provided charging cable and adapter to prevent damage to the battery.
- Avoid overcharging your headphones
- Store your headphones in a cool, dry place
Recognizing the warning signs of a deteriorating battery, such as decreased usage time or difficulty holding a charge, is important in preserving the overall lifespan of your Sony headphones.
Conclusion
On the whole, connecting your Sony headphones to your Mac is a relatively straightforward process that can greatly enhance your audio experience. By following the steps outlined in this guide, you can easily pair your headphones with your Mac and start enjoying high-quality sound for all of your audio needs. Whether you use your headphones for work, leisure, or gaming, having a reliable connection to your Mac is essential, and with this information, you can achieve just that.
Remember to always refer to the user manual for your specific Sony headphones model for any additional troubleshooting or pairing instructions. With a little patience and familiarizing yourself with the necessary steps, you’ll be enjoying your favorite music, podcasts, or videos with your Sony headphones and Mac in no time.
FAQ
Q: How do I connect my Sony headphones to my Mac?
A: To connect your Sony headphones to your Mac, first turn on the Bluetooth on your Mac. Then, press and hold the Power button on your Sony headphones for a few seconds until the pairing light starts flashing. On your Mac, select your Sony headphones from the list of available Bluetooth devices and click “Connect.”
Q: Can I use a cable to connect my Sony headphones to my Mac?
A: Yes, you can use a compatible audio cable to connect your Sony headphones to your Mac. Simply plug one end of the cable into the headphone jack on your Mac and the other end into the audio input on your Sony headphones. Make sure to select the appropriate audio input on your headphones for this connection method.
Q: How do I check the battery level of my Sony headphones on my Mac?
A: To check the battery level of your Sony headphones on your Mac, go to the Bluetooth settings and locate your connected headphones. The battery level should be displayed there. Additionally, some Sony headphone models have companion apps that provide detailed battery information and management options when connected to a Mac.
Q: Can I use the microphone on my Sony headphones with my Mac?
A: Yes, most Sony headphone models with built-in microphones are compatible with Mac computers. Once your headphones are connected to your Mac, you can select them as the default input and output audio devices in the system preferences. This will allow you to use the microphone on your Sony headphones for calls, voice recording, and other audio input needs on your Mac.
Q: How do I update the firmware of my Sony headphones using my Mac?
A: To update the firmware of your Sony headphones using your Mac, first, check if there are any available updates on the Sony support website or through the companion app for your headphones. If an update is available, follow the instructions provided to download and install the firmware update using a USB cable or wirelessly through your Mac. Keeping your Sony headphones’ firmware up to date ensures you have the latest features and optimizations.
