In the technological world, the task of connecting Sony headphones to a Macbook may seem daunting at first. However, fear not, as this informative guide will provide you with a step-by-step process to successfully connect your Sony headphones to your Macbook. Whether you’re using over-ear headphones, earbuds, or any other Sony headphones, this guide will ensure that you can enjoy your favorite media on your Macbook without any hassle.
First and foremost, ensure that your Sony headphones are fully charged and ready to be paired with your Macbook. Once this is done, you can proceed to follow the simple instructions provided in this guide. By the end of this blog post, you will be equipped with the knowledge and confidence to effortlessly connect your Sony headphones to your Macbook.
Key Takeaways:
- Compatibility: Ensure that your Sony headphones are compatible with your MacBook before attempting to connect them.
- Bluetooth Connection: Use Bluetooth to connect your Sony headphones to your MacBook for a wireless setup. Make sure Bluetooth is enabled on your MacBook.
- Wired Connection: If your Sony headphones have a wired option, consider using a cable to connect them to your MacBook’s headphone jack or USB-C port.
- Adjust Sound Settings: Once connected, adjust the sound settings on your MacBook to ensure the audio output is directed to your Sony headphones.
- Troubleshooting: If you encounter any issues with the connection, refer to the user manual or online resources for troubleshooting tips.
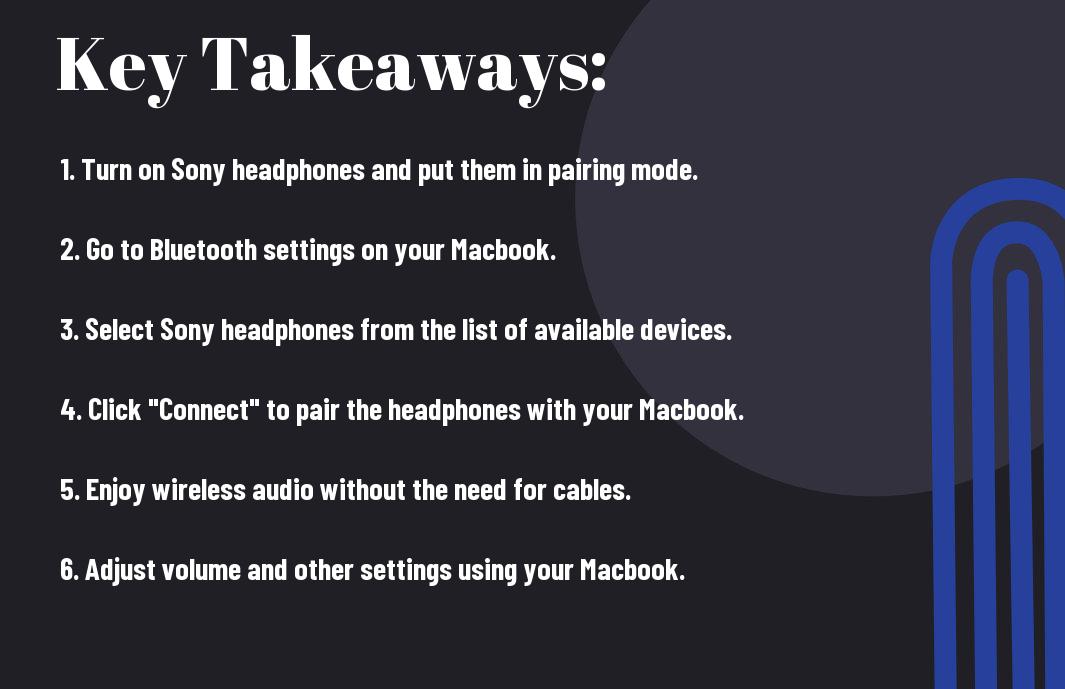
Getting Started
If you’ve recently purchased Sony headphones and are looking to connect them to your MacBook, you’re in the right place. This guide will walk you through the steps to get your Sony headphones properly connected to your MacBook.
Preparing Your Sony Headphones
Sony headphones come with a variety of connectivity options, so it’s important to familiarize yourself with the specific model you have. Start by ensuring that your Sony headphones are fully charged and powered on. Then, refer to the user manual or manufacturer’s website to identify the most appropriate method for connecting your headphones to external devices.
Once you have determined the appropriate connection method for your Sony headphones, gather any necessary cables or adapters that may be required for the connection process. It’s always helpful to have these items on hand before you start the pairing process with your MacBook.
Preparing Your MacBook
Getting your MacBook ready to connect to your Sony headphones is a simple process. Begin by accessing the Bluetooth settings on your MacBook. Make sure Bluetooth is turned on and set to discoverable mode. This will allow your MacBook to detect and pair with your Sony headphones.
Next, navigate to the system preferences on your MacBook and locate the Bluetooth settings. Once here, you should see an option to add or connect to a new Bluetooth device. Click on this option to begin the connection process with your Sony headphones.
Preparing your MacBook for connection to your Sony headphones is an essential step in ensuring a smooth pairing process. Keywords such as Bluetooth settings, discoverable mode, and system preferences will be important to keep in mind as you navigate through the setup process.
Establishing a Bluetooth Connection
Unlike traditional wired connections, setting up a Bluetooth connection between your Sony headphones and MacBook requires a few simple steps. By establishing this wireless connection, you can enjoy the freedom of movement without compromising on audio quality.
Accessing Bluetooth Settings on MacBooks
Establishing a Bluetooth connection between your Sony headphones and MacBook begins with accessing the Bluetooth settings on your MacBook. To do this, simply go to the Apple menu, select “System Preferences,” and then click on “Bluetooth.” Once you’re in the Bluetooth settings, make sure the Bluetooth feature is turned on by checking the box next to “On.”
Searching for New Devices
With the Bluetooth settings open on your MacBook, it’s time to search for new devices. Click on the “Pair” button on your Sony headphones to make them discoverable. Your MacBook will then start searching for available devices. Once your headphones appear in the list of available devices, click on them to establish the connection. Your Sony headphones will now be paired with your MacBook, allowing you to enjoy wireless audio.
Accessing the Bluetooth settings on your MacBook is the first step in establishing a connection with your Sony headphones. Once the Bluetooth feature is turned on, you can begin the process of searching for new devices, such as your headphones. By following these steps, you can easily set up a Bluetooth connection between your Sony headphones and MacBook, allowing for a seamless wireless audio experience.
Pairing Devices
Not sure how to connect your Sony headphones to your MacBook? The process of pairing devices may seem daunting at first, but with the right instructions, you’ll be able to enjoy high-quality sound in no time.
Pairing Your Sony Headphones With Your MacBooks
Pairing your Sony headphones with your MacBooks is a simple process that begins with turning on your headphones and putting them in pairing mode. Then, on your MacBook, go to the Bluetooth settings and select your Sony headphones from the list of available devices. Once selected, your headphones will pair with your MacBook automatically, and you’ll be ready to enjoy your favorite music or videos with superior sound quality.
Confirmation of Successful Pairing
An easy way to confirm the successful pairing of your Sony headphones with your MacBook is to check the Bluetooth settings on your MacBook. Your Sony headphones should be listed as a connected device, and you should be able to hear audio through them. If you’re still unsure, try playing some music or a video to verify that the sound is coming through the headphones.
Your Sony headphones and MacBook should now be successfully paired, allowing you to enjoy a seamless audio experience. If you encounter any issues during the pairing process, refer to the instruction manual that came with your headphones or seek help from Sony’s customer support.
Advanced Connection Features
Keep your Sony headphones and MacBook connected with ease by taking advantage of the advanced connection features. Below are some useful tips to enhance your overall experience:
Pairing: Ensure that your Sony headphones are fully charged and in pairing mode before attempting to connect them to your MacBook.
Connection Stability: Take advantage of the latest Bluetooth technology to maintain a stable and reliable connection between your Sony headphones and MacBook.
Using the Sony Headphones Connect App
Using the Sony Headphones Connect app on your MacBook allows you to customize your listening experience with ease. Simply download the app from the App Store, and follow the on-screen instructions to connect your headphones and personalize your settings.
Exploring macOS Audio Settings
Using the built-in audio settings on your MacBook, you can further enhance your experience with Sony headphones. Simply navigate to the System Preferences, select Sound, and then choose your Sony headphones as the default audio output device to enjoy high-quality sound.
Downloading the latest macOS updates and drivers is essential to ensure seamless connectivity between your Sony headphones and MacBook. Make sure to regularly check for updates to optimize your listening experience.
Troubleshooting Tips
After attempting to connect your Sony headphones to your Macbook, you may encounter some issues. Here are some troubleshooting tips to help you resolve any connection problems:
- Ensure that your headphones are fully charged and in pairing mode.
- Check that your Macbook’s Bluetooth is turned on and in range of the headphones.
- Try forgetting the headphones on your Macbook and then re-pairing them.
The troubleshooting tips above should help you to successfully connect your Sony headphones to your Macbook.
Common Connection Issues and Solutions
With connecting Sony headphones to a Macbook, common issues include pairing failures and Bluetooth connection drops. To resolve these issues, make sure that the headphones are charged and in pairing mode. Additionally, ensure that the Macbook’s Bluetooth is turned on and that there are no other devices interfering with the connection.
If the problem persists, try forgetting the headphones on your Macbook and then re-pairing them. This should help to establish a stable connection between the two devices.
Restarting and Resetting Devices
To troubleshoot connectivity issues, try restarting both your Sony headphones and your Macbook. This can help to reset any potential software glitches that may be causing the problem. Additionally, you can try resetting the Bluetooth connection on both devices to establish a fresh connection.
Any hardware-related problems with the headphones can be resolved by performing a reset on the device. This can often resolve issues such as unresponsiveness or erratic behavior.
Maintenance and Care
For the best performance and longevity of your Sony headphones, it is important to properly maintain and care for them. By following some simple best practices and ensuring your headphone firmware is up to date, you can extend the life of your headphones and continue to enjoy high-quality sound.
Best Practices for Sony Headphone Longevity
Practices such as keeping your headphones clean and dry, storing them in a protective case when not in use, and avoiding extreme temperatures can help prolong the life of your Sony headphones. Additionally, being mindful of how you handle and store your headphones can prevent unnecessary wear and tear on the delicate components.
Updating Headphone Firmware via MacBook
Carefully maintaining your Sony headphones also involves updating the firmware via your MacBook. By regularly checking for and installing firmware updates, you can ensure that your headphones continue to function optimally and benefit from the latest improvements and enhancements. This process is simple and can be done through the Sony Headphones Connect app on your MacBook.
Updating your headphone firmware is a crucial step in maintaining the performance and longevity of your Sony headphones. By staying proactive in ensuring that your firmware is up to date, you can avoid potential issues and take advantage of new features and improvements.
Conclusion
Ultimately, connecting your Sony headphones to your MacBook is a simple and straightforward process. By following the steps outlined in this guide, you can easily enjoy your favorite music, movies, and games with the superior sound quality that Sony headphones provide. Whether you prefer wireless Bluetooth connectivity or a wired connection, the versatility of Sony headphones makes them a great choice for Macbook users.
Remember to check for any updates or compatibility issues with your specific Sony headphone model and your MacBook. By staying informed and following the recommended steps, you can ensure a seamless connection and a satisfying audio experience. So go ahead and enjoy your Sony headphones to the fullest on your MacBook!
FAQ
Q: What type of Sony headphones can be connected to a Macbook?
A: Sony headphones with a 3.5mm headphone jack or Bluetooth capability can be connected to a Macbook.
Q: How do I connect my Sony headphones to my Macbook via Bluetooth?
A: To connect your Sony headphones to your Macbook via Bluetooth, turn on your headphones and put them in pairing mode. On your Macbook, go to System Preferences, select Bluetooth, and then select your headphones from the list of available devices.
Q: Can I use the headphone jack on my Sony headphones to connect to my Macbook?
A: Yes, if your Sony headphones have a 3.5mm headphone jack, you can connect them to your Macbook using a 3.5mm audio cable. Simply plug one end of the cable into the headphone jack on your headphones and the other end into the headphone jack on your Macbook.
Q: Why can’t I hear any sound through my Sony headphones when connected to my Macbook?
A: If you can’t hear any sound through your Sony headphones when connected to your Macbook, check the volume level on both your headphones and your Macbook. Also, make sure that the headphones are selected as the audio output device in your Macbook’s sound settings.
Q: Can I use the microphone on my Sony headphones when connected to my Macbook?
A: Yes, if your Sony headphones have a built-in microphone, you can use it when connected to your Macbook. Simply select your headphones as the input device in your Macbook’s sound settings to use the microphone. Keep in mind that not all Sony headphones have a built-in microphone.
