There’s no denying the convenience and freedom that comes with using Bluetooth headphones. If you own a pair of Skullcandy Bluetooth headphones and are looking to connect them to your device, we’ve got you covered. Follow these simple steps to seamlessly pair your Skullcandy headphones with your smartphone, tablet, or computer.
Key Takeaways:
- Make sure your device is compatible: Check if your device supports Bluetooth connectivity and is compatible with Skullcandy headphones.
- Put your headphones in pairing mode: Press and hold the designated button on your headphones to activate Bluetooth pairing mode.
- Connect and enjoy: Once your headphones are in pairing mode, select them from the list of available devices on your phone or computer to establish a Bluetooth connection and start listening to your favorite tunes.
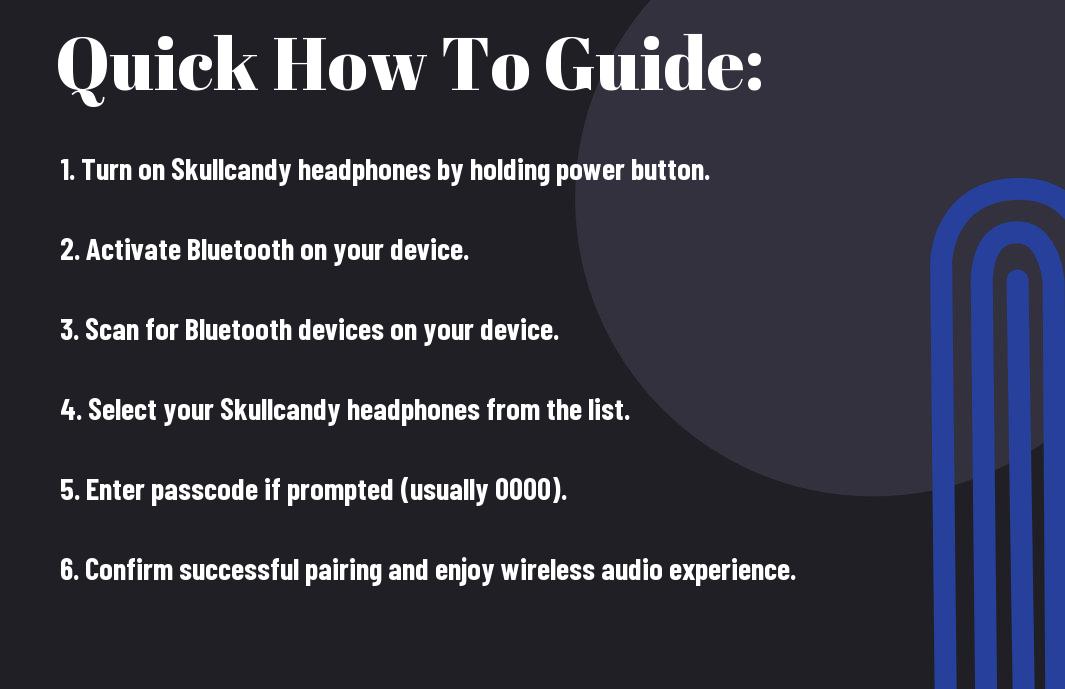
Preparing Your Skullcandy Headphones for Connection
Charging Your Headphones
An imperative step in preparing your Skullcandy Bluetooth headphones for connection is ensuring they are sufficiently charged. Make sure to connect your headphones to a power source using the included charging cable. Most Skullcandy headphones have a built-in rechargeable battery that needs to be charged before use. Allow your headphones to charge fully before attempting to connect them to a device for a seamless and uninterrupted listening experience.
Turning on Pairing Mode
Turning on pairing mode is crucial to establish a connection between your Skullcandy headphones and a Bluetooth-enabled device. To activate pairing mode, ensure your headphones are turned off. Press and hold the power button for a few seconds until you see the indicator lights flashing or hear a voice prompt indicating that the headphones are in pairing mode. This step is necessary to make your headphones discoverable by your device and establish a wireless connection.
If your Skullcandy headphones have different modes like noise-cancellation or ambient mode, make sure to switch to the standard mode before initiating the pairing process. Refer to the user manual for specific instructions on how to navigate through the modes and ensure a successful connection.
Factors to Consider Before Connecting
Many factors should be considered before attempting to connect your Skullcandy Bluetooth headphones to a device. Ensuring compatibility with your device and understanding any operating system variations are crucial steps to take before exploring into the connection process.
Compatibility with Your Device
On the road to connecting your Skullcandy Bluetooth headphones, the first consideration should be the compatibility of your headphones with the device you intend to connect them to. Whether you have a smartphone, tablet, laptop, or any other device, make sure it supports Bluetooth technology and is compatible with the specific model of your Skullcandy headphones. Additionally, ensure that the Bluetooth version of your device aligns with the version supported by your Skullcandy headphones to guarantee a stable connection.
- Check if your device supports Bluetooth technology.
- Ensure compatibility with your specific Skullcandy headphone model.
- Verify that the Bluetooth versions of your device and headphones are compatible.
Assume that overlooking these compatibility factors could result in connectivity issues or an inability to establish a connection between your device and headphones.
Operating System Variations
For a seamless connection experience, it is important to understand the operating system variations present among different devices. The steps to connect your Skullcandy Bluetooth headphones may vary based on the operating system of your device. Whether you are using an iOS, Android, Windows, or other operating systems, familiarize yourself with the specific Bluetooth settings and processes involved in pairing devices.
To ensure a smooth connection process, research the operating system of your device to find detailed instructions on how to connect Bluetooth devices. Upgrade your operating system if necessary to access the latest features and improvements related to Bluetooth connectivity.
Step-by-Step Connection Guide
Your Step-by-Step Connection Guide will help you effortlessly pair your Skullcandy Bluetooth headphones with various devices. Whether you have an Android device, iOS device, Windows PC, or macOS computer, follow these simple instructions to enjoy a seamless wireless listening experience.
How to Connect to Android Devices
Connection to your Android device is straightforward. Simply turn on your Skullcandy headphones and enable Bluetooth on your Android device. Search for available devices and select your headphones from the list to pair them. Once connected, you’re ready to enjoy your favorite music or take calls wirelessly.
How to Connect to iOS Devices
Clearly, pairing your Skullcandy headphones with an iOS device is a breeze. Turn on your headphones, go to the Bluetooth settings on your iPhone or iPad, and select your headphones from the list of available devices. Once paired, your headphones will automatically connect whenever they are in range of your iOS device.
Another
How to Connect to Windows PCs
Devices running Windows can also easily connect to your Skullcandy Bluetooth headphones. Simply turn on your headphones, access the Bluetooth settings on your Windows PC, and add your headphones as a new Bluetooth device. Once successfully paired, you can enjoy wireless audio on your PC with ease.
For instance, if you encounter any issues with the connection, make sure your headphones are fully charged and within range of your Windows PC. Resetting your headphones and PC’s Bluetooth settings can also help resolve any pairing problems.
How to Connect to macOS Computers
Connection to macOS computers is a smooth process. Turn on your headphones, go to the Bluetooth settings on your Mac, and select your headphones from the list of available devices. Once connected, you can start enjoying your favorite music, podcasts, or videos without the hassle of cords.
macOS devices offer seamless Bluetooth connectivity, ensuring that your Skullcandy headphones provide high-quality audio output for an immersive listening experience. If you ever need to disconnect or switch devices, simply access the Bluetooth settings on your Mac and manage your paired devices effortlessly.
Troubleshooting Common Connection Issues
Tips for Resolving Pairing Failures
Now, when facing pairing failures with your Skullcandy Bluetooth headphones, there are a few tips you can try to resolve the issue. Firstly, ensure that your headphones are in pairing mode and that your device’s Bluetooth is turned on. Additionally, make sure your headphones are within the recommended range for Bluetooth connectivity. You can also try forgetting the device from your Bluetooth settings and then re-pairing it.
- Ensure headphones are in pairing mode
- Check device’s Bluetooth is turned on
- Verify headphones are within recommended range
Any persistent issues should be addressed by checking for software updates on both your headphones and the device you are trying to pair with.
What to Do If the Connection Is Unstable
Connection stability is crucial for an optimal listening experience with your Skullcandy Bluetooth headphones. If you find that the connection is unstable, there are a few steps you can take to improve it. Try moving closer to the device you are paired with to ensure a stronger signal. Avoid obstructions or interference from other electronic devices that may disrupt the Bluetooth connection.
The key to resolving unstable connections is to eliminate any potential sources of interference and maintain a clear line of sight between your headphones and the paired device.
Resetting Your Skullcandy Headphones
Troubleshooting connection issues may sometimes require resetting your Skullcandy headphones. To reset your headphones, power them off and then press and hold the power button for 10 seconds. This will reset the Bluetooth connection and can often resolve any persistent pairing or stability issues you may be experiencing.
Another option is to refer to the user manual for specific instructions on how to reset your Skullcandy headphones, as the process may vary depending on the model.
Maximizing Your Listening Experience
Customizing Sound Settings on Your Device
Experience the full potential of your Skullcandy Bluetooth headphones by customizing the sound settings on your device. Adjusting the equalizer settings can greatly enhance your listening experience. You can fine-tune the bass, mids, and treble levels to suit your music preferences and create a more immersive sound quality.
How to Maintain a Stable Bluetooth Connection
There’s nothing more frustrating than having your music constantly interrupted by a poor Bluetooth connection. To ensure a stable and uninterrupted listening experience, it is crucial to keep your device and headphones within close proximity. Additionally, minimizing obstacles such as walls or other electronic devices between your device and headphones can help maintain a strong connection.
For instance, if you’re experiencing interference or signal dropouts, try moving closer to your device or eliminating any potential obstructions. It’s also recommended to keep your Bluetooth headphones and device updated with the latest firmware to optimize their performance and ensure a reliable connection.
Advanced Tips for Skullcandy Headphones Users
-
Utilizing Built-in Controls and Features
Tip: Customize the equalizer settings based on your audio preferences. Function: Enhances your listening experience by adjusting sound levels. Tip: Learn how to activate the voice assistant feature for hands-free control. Function: Allows you to make calls, send texts, or play music without touching your device.
Utilizing Built-in Controls and Features
There’s more to your Skullcandy headphones than just pairing them to your device. Take advantage of the built-in controls and features to customize your listening experience. By adjusting the equalizer settings, you can tailor the sound to suit your preferences, whether you prefer more bass or clearer vocals. Additionally, the voice assistant feature adds convenience by allowing you to control your device hands-free, perfect for when you’re on the go or multitasking.
Firmware Updates for Your Headphones
There’s a crucial aspect of owning Skullcandy headphones that you shouldn’t overlook – firmware updates. These updates are necessary for improving the performance and functionality of your headphones. By keeping your firmware up to date, you can ensure that you’re getting the best possible audio quality and user experience from your headphones. Be sure to regularly check for firmware updates on the Skullcandy website or through the Skullcandy app to stay current with the latest enhancements and bug fixes.
Summing up
Drawing together all the steps outlined, connecting your Skullcandy Bluetooth headphones to your device is a simple process that involves some standard procedures. Ensure that your headphones are in pairing mode, navigate to the Bluetooth settings on your device, select the headphones from the list of available devices, and complete the pairing process. Remember to follow any specific instructions provided in the user manual to ensure a smooth connection.
By following these steps, you can easily and quickly connect your Skullcandy Bluetooth headphones to your preferred devices, whether it’s a smartphone, tablet, or computer. Enjoy the convenience and freedom of wireless listening with your Skullcandy headphones by establishing a stable and reliable Bluetooth connection with your devices.
FAQ
Q: How do I connect my Skullcandy Bluetooth headphones to a device?
A: To connect your Skullcandy Bluetooth headphones, first, make sure they are in pairing mode. Then, go to the Bluetooth settings on your device, select the Skullcandy headphones from the list of available devices, and pair them. Follow any additional on-screen instructions if needed.
Q: How do I put my Skullcandy Bluetooth headphones in pairing mode?
A: To put your Skullcandy Bluetooth headphones in pairing mode, usually you need to press and hold the power button for a few seconds until the LED light flashes rapidly or you hear a pairing notification. Refer to your headphone’s user manual for specific instructions as the process may vary.
Q: What should I do if my device is not recognizing my Skullcandy Bluetooth headphones?
A: If your device is not recognizing your Skullcandy Bluetooth headphones, try the following steps:
- Make sure the headphones are in pairing mode.
- Restart Bluetooth on your device.
- Move your headphones closer to the device.
- Check for any interference from other electronic devices.
- Reset your headphones by turning them off and on.
- Forget the headphones from your device’s Bluetooth settings and pair them again.
Q: How do I disconnect my Skullcandy Bluetooth headphones from a device?
A: To disconnect your Skullcandy Bluetooth headphones from a device, go to the Bluetooth settings on the device, find your headphones in the list of connected devices, and select the option to disconnect or forget the device. You can also turn off the headphones or disable Bluetooth on the device.
Q: How can I ensure a stable Bluetooth connection with my Skullcandy headphones?
A: To ensure a stable Bluetooth connection with your Skullcandy headphones, follow these tips:
- Keep your headphones and device within a reasonable range for Bluetooth connectivity.
- Avoid obstacles or interference between the headphones and device.
- Ensure both your headphones and device have sufficient battery levels.
- Keep your headphones firmware up to date, if applicable.
- Avoid connecting to multiple devices simultaneously.
- Regularly clean the headphone’s Bluetooth antenna for better signal reception.
