Connecting to Sony wireless headphones can be a seamless experience if you know the correct steps to take. In this guide, we will walk you through the process of connecting your Sony wireless headphones to various devices, ensuring that you can enjoy your favorite music and audio without any hassle.
Whether you have a pair of Sony over-ear headphones or Sony earbuds, the process of connecting them to your smartphone, laptop, or other devices remains the same. By following our step-by-step instructions, you will be able to enjoy the complete freedom that wireless headphones offer in no time. Say goodbye to tangled cords and hello to the convenience of wireless audio! Read on to learn how to connect to Sony wireless headphones and start enjoying your music in a whole new way.
Key Takeaways:
- Check compatibility: Ensure that your device supports Bluetooth and is compatible with Sony wireless headphones before attempting to connect.
- Turn on the headphones: Press and hold the power button on the headphones to turn them on and enter pairing mode.
- Pair with your device: Access the Bluetooth settings on your device and select the Sony headphones from the list of available devices to establish a connection.
- Adjust settings: Once connected, you can adjust the volume, switch tracks, and access various features through your device’s Bluetooth settings or the headphones’ controls.
- Troubleshooting: If you encounter issues during the pairing process, refer to the user manual or contact Sony customer support for assistance.
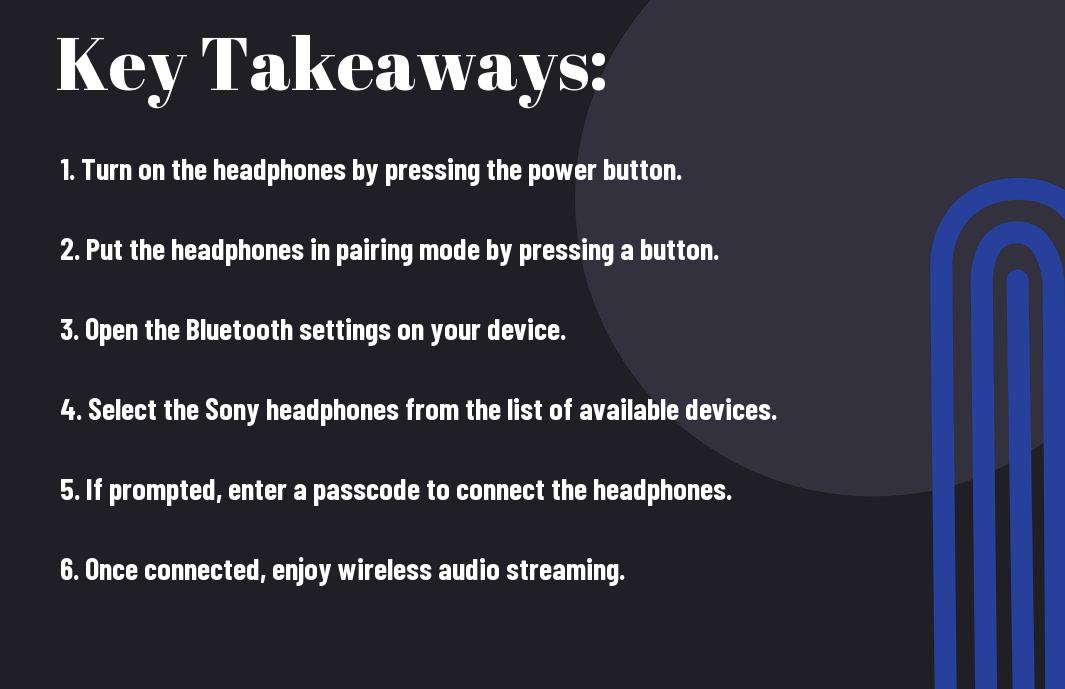
Understanding Your Sony Wireless Headphones
While Sony wireless headphones offer a convenient and immersive audio experience, it’s important to understand the features and capabilities of your specific model in order to maximize your enjoyment.
Different Models and Their Features
Features vary among Sony wireless headphone models, offering options such as noise cancellation, touch sensor controls, and smartphone app compatibility. Some models also include extra bass technology, while others prioritize lightweight and comfortable designs for extended wear.
Battery Life and Charging Tips
Wireless Sony headphones come with different battery life capabilities, typically ranging from 20 to 30 hours of continuous playback. It’s important to fully charge your headphones before initial use and to follow recommended charging practices to maximize battery lifespan. Any excessive heat exposure or overcharging can negatively impact your headphone’s battery health.
- Avoid leaving your headphones in direct sunlight or near sources of heat.
- Avoid letting your headphones completely discharge before recharging.
Your Sony wireless headphones should provide a long-lasting audio experience, but proper care and maintenance will ensure optimal performance over time. Keywords: Sony, wireless headphones, features, battery life, charging, models, capabilities.
Preparing to Connect
Your Sony wireless headphones are a great addition to your audio accessories. Before you can start using them, there are a few steps you need to take to ensure a successful connection.
Checking Compatibility with Devices
An important step in preparing to connect your Sony wireless headphones is to check the compatibility with your devices. Ensure that your smartphones, tablets, laptops, or any other devices you wish to connect the headphones to are compatible with Bluetooth technology. You can find the Bluetooth compatibility information in the user manual or on the manufacturer’s website. Additionally, make sure that your devices are running on the latest operating system to avoid any connectivity issues.
Ensuring Headphones and Device are Charged
Compatibility goes beyond just ensuring the devices are compatible with Bluetooth technology. It is also crucial to ensure that both your headphones and device are fully charged. This will prevent any interruptions during the connection process and will ensure a smooth user experience. Make sure to charge your Sony wireless headphones according to the manufacturer’s instructions before attempting to connect them to your devices. Additionally, ensure that the battery of the device you wish to connect to is sufficiently charged to establish a stable and uninterrupted Bluetooth connection.
Connecting to Bluetooth Devices
Now that you have your Sony wireless headphones, it’s time to pair them with your Bluetooth devices. Whether it’s a smartphone, tablet, or laptop, connecting your headphones to your devices via Bluetooth is a simple process that allows you to enjoy your favorite music and podcasts without the hassle of tangled wires.
Step-by-Step Pairing Process
Devices and Target might include the following table:
| Devices | Steps |
| Headphones | Turn on the headphones and put them in pairing mode |
| Smartphone/Tablet | Go to the Bluetooth settings and select the headphones to pair |
| Laptop | Open the Bluetooth settings and search for the headphones to pair |
Follow these steps to successfully pair your Sony wireless headphones with your Bluetooth devices. Once paired, you can enjoy wireless audio streaming with ease.
Troubleshooting Common Pairing Issues
To troubleshoot any common pairing issues, make sure both the Bluetooth device and the Sony wireless headphones are charged and within close proximity. If the headphones still do not pair, try resetting the Bluetooth connection or restarting both the headphones and the device. Additionally, ensure that no other Bluetooth devices are interfering with the pairing process.
Connecting your Sony wireless headphones to Bluetooth devices should be a seamless process, but if you encounter any issues, following these troubleshooting steps can help resolve any pairing issues and ensure a smooth connection.
Connecting to PCs and Laptops
To connect your Sony wireless headphones to your PC or laptop, you’ll need to follow a few simple steps. Whether you’re using a Windows or MacOS system, we’ve got you covered with easy-to-follow guides for seamless connection.
Windows Connection Guide
Guide your way through the process of connecting your Sony wireless headphones to your Windows PC with our step-by-step guide. With just a few clicks, you’ll be enjoying your favorite tunes or videos with exceptional sound quality.
MacOS Connection Guide
Connecting your Sony wireless headphones to your MacOS laptop or desktop is a breeze. With simple instructions, you can enjoy the convenience of wireless audio streaming in no time.
With easy-to-use Bluetooth settings and a wide range of compatible devices, you’ll be able to seamlessly connect your Sony wireless headphones to your MacOS system and start enjoying high-quality sound right away.
Addressing Driver Problems
With some Windows and MacOS systems, you may encounter driver issues when trying to connect your Sony wireless headphones. In this section, we’ll address common driver problems and provide solutions to ensure a smooth and hassle-free connection.
This section provides troubleshooting tips for potential driver issues that may arise when attempting to connect your Sony wireless headphones to your PC or laptop. By following our suggestions, you’ll be able to resolve any driver-related problems and enjoy the superior sound quality of your headphones.
Connecting to Gaming Consoles
Keep up with your gaming experience by connecting your Sony wireless headphones to your gaming console. Whether you have a PlayStation or Xbox, you can easily enjoy immersive gaming audio with the right setup.
PlayStation Wireless Connection Guide
On your PlayStation console, go to the Settings menu and select Devices, then Bluetooth Devices. Press and hold the power button on your Sony wireless headphones until the pairing light flashes. Your headphones should appear in the list of available devices on the PlayStation. Select them to complete the pairing process. Once connected, you can enjoy high-quality audio while gaming on your PlayStation.
Xbox Wireless Connection Guide
The Sony wireless headphones are also compatible with Xbox gaming consoles. The process for connecting is simple. The first step is to turn on your headphones and put them in pairing mode. Then, on your Xbox, go to the Settings menu, select Devices, and then Bluetooth & other devices. Choose Add Bluetooth or other device, and select your headphones from the list of available devices. Once connected, you can enjoy immersive gaming audio with your Sony wireless headphones on your Xbox.
Gaming with wireless headphones can enhance your overall gaming experience by providing immersive audio and allowing you to stay fully focused on the game. Connect your Sony wireless headphones to your gaming console and enjoy the convenience and high-quality sound they provide.
Advanced Features and Tips
Unlike basic wireless headphones, Sony wireless headphones come with advanced features that can enhance your listening experience. Here are some tips to help you make the most out of your Sony wireless headphones:
- Customizable sound settings
- Adaptive noise cancellation
- Virtual surround sound
- Touch sensor controls
| Advanced Features | Tips |
| Customizable sound settings | Adjust the equalizer settings in the Sony Headphone app to tailor the sound to your preferences. |
| Adaptive noise cancellation | Turn on the noise cancellation feature to block out external distractions and enjoy your music in peace. |
| Virtual surround sound | Immerse yourself in a 3D audio experience by enabling the virtual surround sound feature. |
| Touch sensor controls | Use the touch controls on your headphones to adjust the volume, skip tracks, and answer calls with ease. |
Using NFC for Quick Pairing
Using Near Field Communication (NFC) technology, you can quickly pair your Sony wireless headphones with your NFC-enabled device by simply touching the two together. This eliminates the need for manual Bluetooth pairing and allows for seamless connection.
Utilizing Sony’s Headphone App for Enhanced Experience
Features such as customizable sound settings, adaptive noise cancellation, and virtual surround sound can be accessed and adjusted through the Sony Headphone app. This app provides a user-friendly interface for managing and optimizing your headphone’s performance.
Advanced users can take advantage of the app’s additional features to fine-tune their listening experience, including equalizer adjustments, noise cancellation level control, and access to firmware updates for enhanced functionality.
Managing Multiple Connections
With the ability to connect to multiple devices simultaneously, Sony wireless headphones enable seamless switching between different sources of audio. This feature is particularly useful for users who need to transition from listening on their smartphone to their laptop or tablet without the hassle of disconnecting and reconnecting.
Quickly toggle between connected devices by using the device switch button on the headphones, allowing for uninterrupted listening across various devices.
Maintenance and Care for Your Headphones
Despite being built for durability and endurance, proper maintenance and care are essential to prolong the lifespan of your Sony Wireless Headphones. By following a few simple guidelines, you can ensure that your headphones continue to deliver optimal performance for years to come.
Cleaning and Storage Advice
Maintenance of your headphones includes regular cleaning to remove dirt, dust, and oils that can accumulate over time. Use a soft, dry cloth to gently wipe down the exterior of the headphones and ear pads. Avoid using any harsh cleaning chemicals or abrasive materials that could damage the surface. When not in use, store your headphones in a clean, dry place, preferably in a protective case or pouch to prevent any accidental damage.
Firmware Updates and Longevity Tips
Your Sony Wireless Headphones may periodically require firmware updates to ensure compatibility with the latest devices and to resolve any potential issues. Check for updates on the manufacturer’s website or through the companion app for your headphones. Additionally, to prolong the longevity of your headphones, consider the following tips:
- Avoid exposing your headphones to extreme temperatures
- Regularly check the battery life and recharge as needed
- Store your headphones in a cool, dry place
Recognizing the importance of firmware updates and implementing longevity tips can significantly extend the lifespan of your headphones.
Headphones are a valuable investment, and with proper maintenance and care, you can ensure that they continue to provide exceptional sound quality and comfort. By following these guidelines, you can enjoy your Sony Wireless Headphones for many years to come, making the most of your listening experience. Remember, a little maintenance goes a long way in preserving the quality of your headphones.
Conclusion
Upon reflecting on the process of connecting to Sony wireless headphones, it is clear that this task can be easily accomplished with just a few simple steps. By following the instructions provided in the user manual or online resources, users can quickly and efficiently pair their headphones with their desired device. Whether it’s a smartphone, computer, or other compatible device, the process remains fairly consistent and straightforward.
With the convenience and flexibility of wireless technology, Sony headphones offer users the freedom to enjoy their favorite music and audio content without being tethered to their device. By understanding the pairing process and taking the time to ensure proper connection, users can make the most of their Sony wireless headphones and enjoy a seamless listening experience.
FAQ – Connecting to Sony Wireless Headphones
Q: What do I need to connect my Sony wireless headphones to a device?
A: To connect your Sony wireless headphones, you will need the headphones themselves, the device you wish to connect to (such as a phone or computer), and a compatible Bluetooth connection on the device.
Q: How do I turn on my Sony wireless headphones for the first time?
A: To turn on your Sony wireless headphones, simply press and hold the power button until the indicator light flashes, indicating that the headphones are in pairing mode.
Q: How do I pair my Sony wireless headphones with a Bluetooth device?
A: To pair your Sony wireless headphones with a Bluetooth device, make sure the headphones are in pairing mode, then go to the Bluetooth settings on your device and select the headphones from the list of available devices. Follow any on-screen prompts to complete the pairing process.
Q: Can I connect my Sony wireless headphones to multiple devices at once?
A: Sony wireless headphones generally do not support simultaneous connections to multiple devices. To switch between devices, simply disconnect from the current device and pair with the new device following the steps for initial pairing.
Q: What should I do if I’m having trouble connecting my Sony wireless headphones?
A: If you’re experiencing difficulty connecting your Sony wireless headphones, try the following steps:
– Ensure the headphones are charged
– Make sure the headphones are in pairing mode
– Check that Bluetooth is enabled on the device you are trying to connect to
– Restart both the headphones and the device
If problems persist, consult the user manual or reach out to Sony customer support for further assistance.
