Have you ever found yourself struggling to connect your wireless headphones to your laptop? You’re not alone. Many people have trouble figuring out the process, but with the right guidance, it can be a simple and straightforward task. In this blog post, we’ll walk you through the steps to connect your wireless headphones to your laptop, so you can enjoy your favorite music or videos without the hassle of tangled cords.
When it comes to connecting wireless headphones to your laptop, there are a few different methods you can use. Depending on the type of wireless headphones you have, the process may vary slightly. We’ll cover the steps for connecting Bluetooth headphones as well as other types of wireless headphones, so you can find the method that works best for your specific setup. By the end of this post, you’ll have all the information you need to successfully connect your wireless headphones to your laptop and start enjoying seamless, wire-free audio.
Key Takeaways:
- Check your laptop’s compatibility: Before trying to connect wireless headphones to your laptop, make sure that your laptop is equipped with Bluetooth capability, as this is necessary for connecting wireless devices.
- Put your headphones in pairing mode: Most wireless headphones require you to put them in pairing mode before they can connect to a new device. Refer to your headphone’s user manual for specific instructions on how to do this.
- Go to your laptop’s Bluetooth settings: Once your headphones are in pairing mode, you will need to go to your laptop’s Bluetooth settings and search for the headphones. Once they appear, select them to initiate the pairing process.
- Follow any additional setup prompts: Depending on your specific headphones and laptop, you may need to follow additional setup prompts to complete the connection process, such as entering a PIN code or confirming the connection on both devices.
- Test the connection: After completing the pairing process, test the connection by playing audio on your laptop and ensuring that the sound is coming through your wireless headphones. If not, try troubleshooting the connection or consulting the user manual for further assistance.
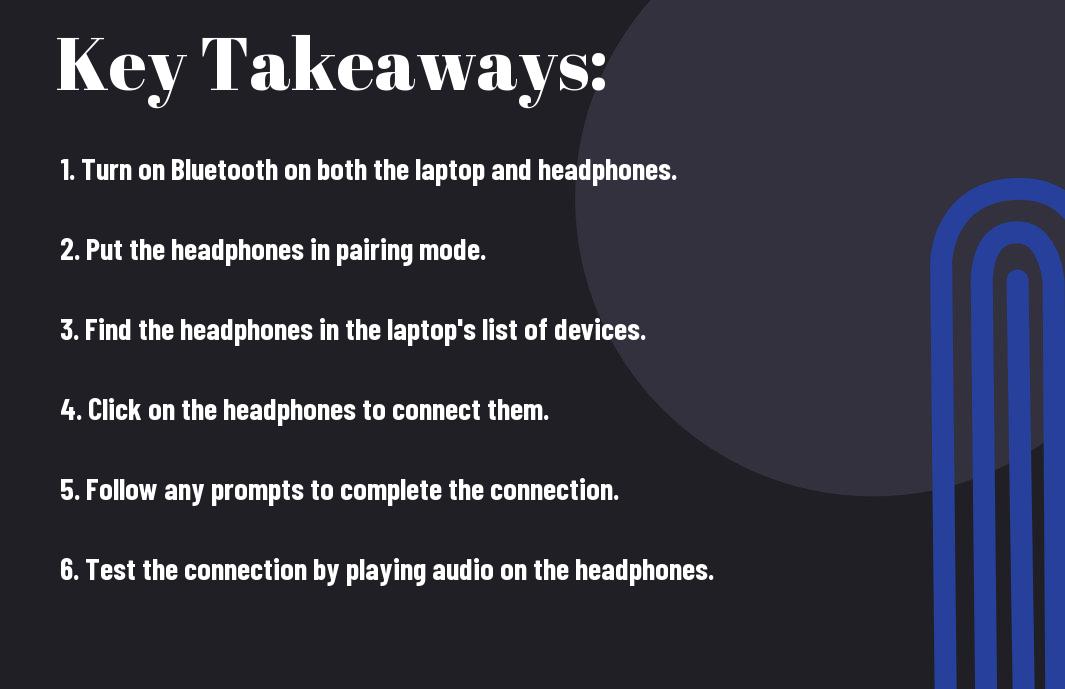
Types of Wireless Headphone Technologies
Some common types of wireless headphone technologies include:
- Bluetooth
- RF (Radio Frequency) headphones
Though these technologies function differently, they both provide the convenience of wireless listening. Importantly, understanding the differences between these technologies can help you make an informed decision when purchasing wireless headphones.
Bluetooth
TechnologiesBluetooth technology is a popular choice for wireless headphones due to its widespread compatibility and ease of use. It utilizes short-wavelength UHF radio waves to connect to various devices, including laptops, smartphones, and tablets. Many modern laptops come equipped with Bluetooth capabilities, making it easy to pair and use Bluetooth headphones without the need for additional adapters or accessories. Additionally, Bluetooth headphones offer a relatively stable connection and can support high-quality audio streaming, making them a versatile option for different listening needs.
RF Headphones
For individuals looking for a wireless headphone option that offers an extended range and consistent signal, RF (Radio Frequency) headphones are a suitable choice. These headphones operate on a specific radio frequency and typically come with a base station that connects to the audio source, such as a laptop. RF headphones are known for their ability to transmit audio signals through walls and ceilings, allowing users to move freely within a designated range. While they may have a bulkier design compared to Bluetooth headphones, RF headphones are a reliable option for listening to audio at a distance from the source.
The use of RF headphones may be ideal for individuals who require a wider range of mobility without compromising audio quality. The larger form factor of RF headphones allows for enhanced battery life and signal strength, making them suitable for use in various environments, including home offices and larger living spaces. The ability to seamlessly move around without the constraints of a limited Bluetooth range is a significant advantage for those seeking a more expansive wireless listening experience.
Preparing Your Laptop for Connection
Keep your laptop prepared for connecting wireless headphones by ensuring that it has the necessary wireless capabilities and that its drivers and software are up to date.
Checking Your Laptop’s Wireless Capabilities
Your laptops should have built-in Bluetooth or Wi-Fi capabilities in order to connect wireless headphones. To check if your laptop has Bluetooth, look for the Bluetooth icon in the system tray or navigate to the Control Panel and search for Bluetooth settings. If your laptop has Wi-Fi but not Bluetooth, you may need to purchase a Bluetooth adapter to connect your wireless headphones.
Before attempting to connect wireless headphones, make sure that your laptop’s wireless capabilities are turned on. You can do this by going to the Control Panel and selecting the Network and Sharing Center. From there, you can enable both Bluetooth and Wi-Fi settings if they are not already active.
Updating Wireless Drivers and Software
Capabilities to connect wireless headphones rely on the proper functioning of your laptop’s wireless drivers and software. An outdated or corrupt driver can prevent your laptop from recognizing and connecting to your wireless headphones. To update your drivers, go to the device manager and find the Bluetooth and Wi-Fi drivers. Make sure to download and install the latest versions from the manufacturer’s website. This can help to ensure seamless connection and compatibility with your wireless headphones.
Connection of wireless headphones to your laptop is also dependent on the software that controls your laptop’s wireless capabilities. Be sure to check for and install any updates for Bluetooth or Wi-Fi software, as this can improve the performance and reliability of the wireless connection to your headphones.
Connecting Bluetooth Headphones
After purchasing your wireless headphones, the next step is to connect them to your laptop via Bluetooth. This wireless connection allows you to listen to your favorite music or movies without the hassle of cords and cables.
Enabling Bluetooth on Your Laptop
To connect your wireless headphones to your laptop, the first step is to ensure that Bluetooth is enabled on your laptop. You can do this by going to the settings menu on your laptop and selecting the Bluetooth option. Once there, toggle the switch to enable Bluetooth. If your laptop does not have Bluetooth capabilities built-in, you may need to purchase a Bluetooth dongle to enable wireless connectivity.
Pairing Your Headphones
Once Bluetooth is enabled on your laptop, it’s time to pair your wireless headphones. To do this, make sure your headphones are in pairing mode. This typically involves holding down the power button or a dedicated pairing button on the headphones until you see a flashing light indicating they are ready to pair. Then, on your laptop, navigate to the Bluetooth settings and select the option to add a new device. Your headphones should appear in the list of available devices, and once selected, they will pair with your laptop.
Pairing your headphones may require a passcode, which is usually provided in the headphone’s manual or can be a standard code like 0000 or 1234. Once paired, your headphones will be connected to your laptop and ready for use whenever you need them.
Troubleshooting Common Connection Issues
To ensure a seamless connection between your wireless headphones and laptop, it’s important to be aware of common connection issues that may arise. By troubleshooting these issues, you can quickly resolve any connectivity problems and enjoy your favorite music, videos, and podcasts without interruption.
Headphones Not Detected by Laptop
One common issue that users encounter is when their wireless headphones are not being detected by their laptop. This can be frustrating, but there are a few troubleshooting steps you can take to resolve this issue. Firstly, make sure that the Bluetooth feature on your laptop is turned on. If it’s already on, try turning it off and then on again to refresh the connection. Additionally, ensure that your headphones are in pairing mode and within close proximity to your laptop. If the issue persists, try restarting both your headphones and laptop to reset the connection.
Poor Audio Quality or Disconnections
Disconnections and poor audio quality are another common issue that users may face when using wireless headphones with their laptop. If you experience disconnections, check the battery level on your headphones to ensure they are sufficiently charged. Interference from other electronic devices or Wi-Fi networks can also cause poor audio quality and disconnections, so try moving closer to your laptop or away from potential sources of interference. Adjusting the Bluetooth settings on your laptop to prioritize audio quality over stability may also help improve the overall connection.
Settings such as codec selection and audio quality settings can significantly impact the performance of your wireless headphones when connected to your laptop. Experimenting with these settings can help optimize the audio quality and reduce the likelihood of disconnections. Additionally, keeping your headphones and laptop’s firmware up to date can also help address any ongoing connectivity issues.
Using RF Headphones with Your Laptop
Unlike Bluetooth headphones, RF headphones use radio frequency to connect to your laptop. This technology allows for a longer range and stronger signal, making it a great option for those who need to move around while using their headphones.
Understanding the RF Headphone Transmitter
Using RF headphones with your laptop requires a transmitter that connects to your laptop and sends the audio signal to the headphones. This transmitter is usually plugged into the laptop’s USB port and is responsible for encoding and transmitting the audio signal to the headphones.
Plus, the transmitter operates on a specific frequency range and channel, which can be adjusted to avoid interference from other wireless devices and ensure a clear audio signal between the headphones and the laptop.
Adjusting RF Channel and Frequency Settings
Headphones equipped with RF technology often come with the ability to adjust the channel and frequency settings. This allows you to fine-tune the connection between the headphones and the laptop to get the best possible audio quality and minimize any potential interference.
Plus, understanding how to adjust these settings can help you troubleshoot any connection issues and optimize the performance of your RF headphones when using them with your laptop.
Maximizing Your Wireless Headphone Experience
Now that you have successfully connected your wireless headphones to your laptop, it’s time to make the most of your wireless headphone experience. By maximizing the use of its features and taking good care of it, you can enjoy uninterrupted and high-quality sound for all your entertainment and work needs.
Managing Battery Life and Charging
Your wireless headphones rely on battery power, so it’s important to manage the battery life to ensure you can use them whenever you need to. Be sure to fully charge your headphones before using them and avoid overcharging them, as this can reduce the overall battery lifespan. When not in use, remember to turn off your headphones to conserve battery. Additionally, consider investing in a portable charger to ensure you always have a backup power source for your headphones when on the go.
Exploring Additional Features
Maximizing your wireless headphone experience also means taking advantage of the additional features they offer. Explore the various settings and controls available on your headphones, such as noise-cancellation, equalizer presets, and customizable touch controls. With these features, you can personalize your listening experience and optimize the sound quality according to your preferences. With a deeper understanding of your headphones’ capabilities, you can truly make the most out of your listening sessions.
With noise-cancellation, equalizer presets, and customizable touch controls, you can personalize your listening experience, optimize the sound quality, and customize playback controls according to your preferences. By taking the time to explore and understand the additional features of your wireless headphones, you can enhance your overall listening experience and make the most out of your investment.
Conclusion
Considering all points, connecting wireless headphones to a laptop is a relatively simple process that can greatly enhance your media experience. By following the steps outlined in this article, you can ensure a seamless and hassle-free connection between your headphones and laptop. Whether you’re using Bluetooth or a USB dongle, the key is to make sure your devices are in pairing mode and that your laptop’s settings are adjusted to recognize the headphones as the default audio output. Once connected, you can enjoy the convenience and freedom that wireless headphones provide, whether you’re listening to music, gaming, or engaging in video calls.
Overall, understanding how to connect wireless headphones to a laptop is an essential skill for anyone who wants to make the most of their audio experience. By mastering this process, you can enjoy the benefits of wireless technology and eliminate the tangle of cords that often accompanies traditional headphone setups. With the right knowledge and attention to detail, you can easily connect your wireless headphones to your laptop and enjoy your favorite audio content with ease and convenience.
FAQ
Q: Why can’t I connect my wireless headphones to my laptop?
A: There could be a few reasons why your wireless headphones won’t connect to your laptop. Make sure your headphones are charged and in pairing mode. Also, check that your laptop’s Bluetooth is turned on and it is within range of your headphones.
Q: How do I turn on Bluetooth on my laptop?
A: To turn on Bluetooth on your laptop, go to the settings menu and select “Bluetooth & other devices.” Toggle the Bluetooth switch to the “On” position. Your laptop will now be discoverable to other Bluetooth devices, including your wireless headphones.
Q: How do I pair my wireless headphones with my laptop?
A: To pair your wireless headphones with your laptop, make sure they are in pairing mode. Then, go to your laptop’s Bluetooth settings and select “Add Bluetooth or other device.” Choose “Bluetooth” from the list of device types and select your headphones from the available devices. Follow any additional prompts to complete the pairing process.
Q: My wireless headphones are connected to my laptop, but there’s no sound. What should I do?
A: If your headphones are connected but you’re not getting any sound, go to your laptop’s sound settings and make sure the output is set to your headphones. You may also need to adjust the volume on your headphones themselves. If you’re still having issues, try disconnecting and reconnecting your headphones.
Q: Can I use wireless headphones with a laptop that doesn’t have Bluetooth?
A: Yes, you can still use wireless headphones with a laptop that doesn’t have built-in Bluetooth. You would need to use a Bluetooth adapter that plugs into one of your laptop’s USB ports. This adapter will provide the Bluetooth functionality needed to connect your wireless headphones.
