Over the years, Beats headphones have gained immense popularity for their superior sound quality and sleek design. If you own a pair of Beats headphones and want to enjoy your favorite music or videos on your laptop without any hassle, you’ll need to pair them properly. In this guide, we’ll walk you through the step-by-step process of pairing your Beats headphones to your laptop, so you can enjoy an immersive audio experience.
Key Takeaways:
- Step-by-step process: Follow a simple process to pair your Beats headphones to your laptop, ensuring a seamless connection.
- Bluetooth connectivity: Use the Bluetooth feature on both your laptop and Beats headphones to establish a wireless connection easily.
- Compatibility: Ensure that your laptop is compatible with your Beats headphones to enjoy high-quality audio without any disruptions.
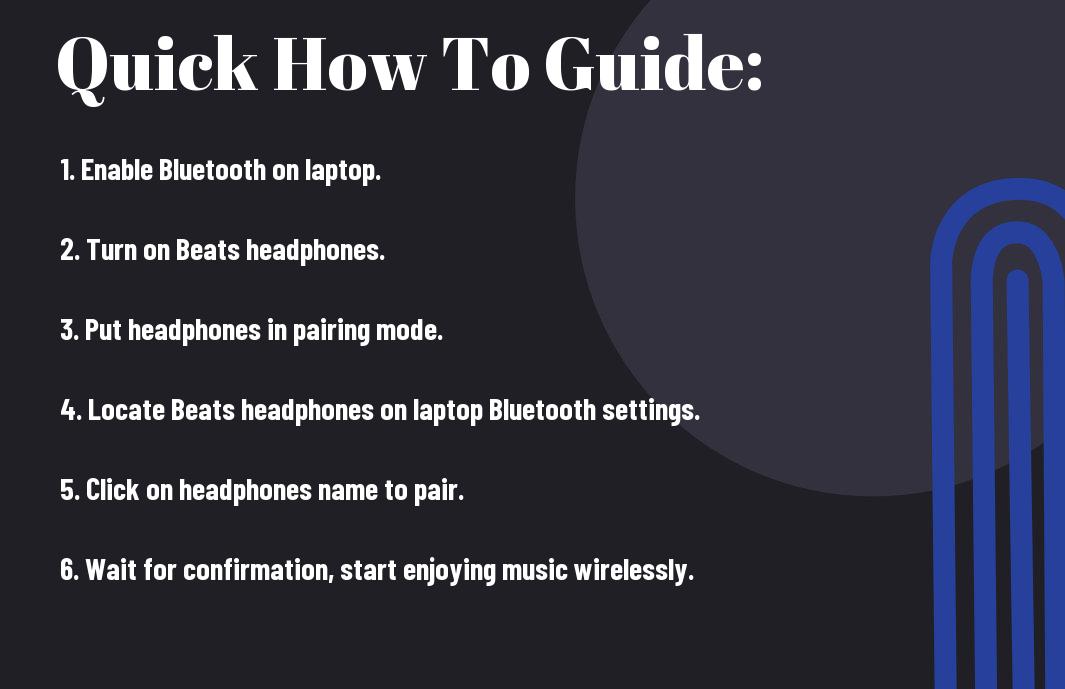
Preparing Your Beats Headphones for Pairing
Charging Your Beats Headphones
Beats headphones typically need to be charged before they can be paired with your laptop. To do this, simply connect the charging cable to the headphones and a power source such as a laptop, wall adapter, or power bank. The LED indicator on the headphones will let you know when they are fully charged and ready for pairing.
Turning on Pairing Mode
Preparing your Beats headphones for pairing involves turning on the pairing mode. This mode allows your headphones to be discoverable by your laptop or any other Bluetooth-enabled device. To do this, simply press and hold the power button on your Beats headphones until you see the LED indicator flashing. This indicates that your headphones are now in pairing mode and ready to be connected to your laptop.
Understanding how to properly turn on the pairing mode on your Beats headphones is necessary for a successful connection process. By following these simple steps, you can ensure a seamless pairing experience with your laptop, allowing you to enjoy your favorite music or videos with optimal sound quality.
Getting Your Laptop Ready
Checking Bluetooth Capability
While preparing to pair your Beats headphones with your laptop, the first important step is to check if your laptop is Bluetooth-enabled. Bluetooth capability allows your laptop to wirelessly connect to your Beats headphones without the need for any cables. To confirm if your laptop has Bluetooth, you can quickly check the system specifications in the control panel or settings menu. Look for any mentions of Bluetooth or wireless connectivity to determine if your laptop is equipped with this feature.
Activating Laptop’s Bluetooth
Activating your laptop’s Bluetooth feature is crucial for establishing a seamless connection with your Beats headphones. Make sure to enable Bluetooth on your laptop by accessing the settings menu or control panel. Once you locate the Bluetooth option, switch it on to allow your laptop to search for nearby devices, including your Beats headphones. This activation process is crucial for initiating the pairing process between your laptop and headphones.
The activation of your laptop’s Bluetooth feature may vary depending on the operating system and laptop model. Some laptops have a physical switch or function key to turn on Bluetooth, while others may require you to access the settings menu. Refer to your laptop’s user manual for specific instructions on activating Bluetooth.
Pairing Beats Headphones with a Windows Laptop
Accessing Windows Bluetooth Settings
Many Windows laptops come equipped with built-in Bluetooth capabilities, making it straightforward to pair your Beats headphones. To access your Windows Bluetooth settings, navigate to the Control Panel or Settings menu, depending on your Windows version. Look for the Bluetooth option and turn it on to enable pairing mode.
Searching for Beats Headphones
Many users find the process of pairing their Beats headphones with a Windows laptop a little confusing at first. To begin searching for your Beats headphones, make sure they are in pairing mode. This usually involves holding down the power button or a designated pairing button until you see the LED light flashing.
Bluetooth technology will enable your Windows laptop to detect nearby devices, including your Beats headphones. Once your headphones appear in the list of available devices, click to connect and complete the pairing process.
Tips for Successful Pairing
Bluetooth pairing can sometimes be finicky, but there are a few tips to ensure a successful connection between your Beats headphones and Windows laptop. Firstly, make sure your headphones are sufficiently charged to avoid any connectivity issues during the pairing process. Additionally, keeping your laptop and headphones in close proximity can improve the success rate of pairing.
- Ensure no other devices are trying to connect to your headphones simultaneously.
- Update the Bluetooth drivers on your Windows laptop to the latest version for optimal performance.
- Restart both your laptop and headphones if you encounter any difficulties during pairing.
Laptop Bluetooth settings can vary depending on the Windows version you are using, so refer to your specific operating system instructions if you encounter any challenges during the pairing process. This will help you navigate through the settings more effectively and troubleshoot any potential issues that may arise.
Headphones may have specific instructions for pairing with different devices, so consult your Beats user manual for any additional guidance on successfully connecting your headphones to a Windows laptop. This will provide you with detailed steps tailored to your specific headphone model, ensuring a seamless pairing experience.
Pairing Beats Headphones with a Mac Laptop
Opening Mac Bluetooth Preferences
For Mac users looking to pair their Beats headphones, the first step is to open the Bluetooth preferences on your laptop. To do this, click on the Apple menu in the top left corner of your screen, then select “System Preferences.” From there, click on the Bluetooth icon to open the Bluetooth settings.
Detecting Beats Headphones on a Mac
One of the vital steps in pairing your Beats headphones with your Mac laptop is ensuring that your headphones are discoverable. To make your Beats headphones discoverable, simply press and hold the power button on your headphones for a few seconds until the LED light starts flashing. Once your headphones are in pairing mode, you should see them appear in the list of available devices in the Bluetooth preferences on your Mac.
A neat feature on Mac laptops is the ability to see the battery level of your paired Bluetooth devices. This makes it convenient to keep track of how much charge your Beats headphones have while using them with your Mac.
Troubleshooting Common Mac Pairing Issues
Bluetooth connectivity can sometimes be finicky, but there are a few troubleshooting steps you can take if you encounter issues when trying to pair your Beats headphones with your Mac. One common issue is interference from other electronic devices or even physical obstacles that may disrupt the Bluetooth signal. Try moving closer to your Mac and away from any potential sources of interference to see if that helps establish a stable connection.
Another tip is to ensure that your Beats headphones are sufficiently charged. Low battery levels can sometimes cause connectivity issues, so it’s a good idea to charge your headphones to full capacity before attempting to pair them with your Mac.
Factors Influencing Bluetooth Connection
Despite the convenience of pairing Beats headphones to a laptop via Bluetooth, there are several factors that can influence the quality of the connection. It’s crucial to understand these factors to ensure a seamless audio experience.
Distance and Obstructions
An important factor that can affect the Bluetooth connection between your Beats headphones and laptop is the distance between the two devices. The optimal range for most Bluetooth devices is around 30 feet, but obstructions such as walls or objects can reduce this range. To maintain a stable connection, it’s recommended to keep the devices within close proximity and in a direct line of sight.
Any physical barriers between the headphones and laptop, such as walls or furniture, can weaken the Bluetooth signal. To avoid interference, try to minimize the distance and obstructions between the devices for the best possible connection.
Interference from Other Devices
To prevent interference from other devices, make sure that there are no other electronic devices nearby that operate on the same frequency as Bluetooth. Devices like Wi-Fi routers, microwaves, and cordless phones can all cause interference and disrupt the Bluetooth connection between your headphones and laptop.
Avoid using your Beats headphones in crowded areas with multiple active Bluetooth devices to minimize the risk of interference. If you experience connection issues, try moving away from other electronic devices or turning them off to improve the Bluetooth connection.
Multiple Device Connections
Obstructions within the signal path, such as walls or physical barriers, can cause interruptions in the Bluetooth connection when trying to pair Beats headphones to a laptop. It is crucial to ensure a clear line of sight between the devices to maintain a stable connection.
With multiple devices trying to establish a Bluetooth connection simultaneously, there may be conflicts that result in unreliable audio playback or pairing issues. To avoid this, prioritize pairing your Beats headphones with one device at a time and disconnect from other devices to prevent interference.
Maintaining Your Beats Headphones Connection
Managing Paired Devices
You need to be cautious when managing devices paired with your Beats headphones. Make sure to remove any devices that you no longer use to avoid potential conflicts or interference. It’s also crucial to update the firmware of your headphones regularly to ensure compatibility with the latest devices and operating systems.
Ensuring a Stable Connection
Devices such as smartphones, tablets, and laptops can sometimes cause interference with your Beats headphones, leading to a shaky connection. To avoid this, keep your headphones and connected devices within a reasonable range and avoid obstructions like walls or other electronic devices that can disrupt the Bluetooth signal.
Avoid using your Beats headphones in areas with a high concentration of wireless signals, such as airports or crowded cafes, as this can also affect the stability of your connection. If you notice any drops in the connection, try re-pairing your headphones with your laptop to establish a fresh and stable connection.
To wrap up
Following this guide on how to pair Beats headphones to a laptop, you should now be able to seamlessly connect your wireless Beats headphones to any laptop with Bluetooth capabilities. By ensuring that your headphones are in pairing mode, activating Bluetooth on your laptop, and selecting the Beats headphones from the list of available devices, you can enjoy high-quality sound without the hassle of tangled wires.
Remember to refer back to this step-by-step process whenever you need to re-pair your Beats headphones to a laptop or connect them to a new device. With this knowledge, you can easily enjoy your favorite music, movies, and games with the convenience and versatility that wireless Beats headphones offer.
FAQ
Q: How do I pair Beats headphones to a laptop?
A: To pair Beats headphones to a laptop, make sure your headphones are in pairing mode, then go to the Bluetooth settings on your laptop and select your Beats headphones from the list of available devices.
Q: Can I pair any model of Beats headphones to a laptop?
A: Most Beats headphones can be paired to a laptop as long as they have Bluetooth capability. However, older models that do not support Bluetooth may require a wired connection.
Q: Why won’t my Beats headphones pair with my laptop?
A: If your Beats headphones are not pairing with your laptop, make sure they are in pairing mode, check if the headphones are already connected to another device, and ensure that Bluetooth is enabled on your laptop.
Q: Do I need to install any software to pair Beats headphones with a laptop?
A: In most cases, you do not need to install any additional software to pair Beats headphones with a laptop. The standard Bluetooth functionality on your laptop should be sufficient.
Q: How can I troubleshoot pairing issues between my Beats headphones and laptop?
A: If you are experiencing pairing issues, try resetting your headphones, restarting both your headphones and laptop, updating Bluetooth drivers on your laptop, and ensuring that there is no interference from other devices. If problems persist, consult the user manual or contact Beats customer support for further assistance.
