Fear not, as we have the ultimate guide on how to pair your Beats Studio Wireless Headphones with various devices. Whether you’re looking to connect them to your phone, laptop, or any other compatible device, we’ve got you covered.
Firstly, ensure that your headphones are charged and turned on. Then, follow the simple step-by-step instructions for each device to successfully pair your Beats Studio Wireless Headphones and enjoy the premium sound quality they have to offer.
Key Takeaways:
- Ensure Bluetooth is On: Before pairing your Beats Studio Wireless Headphones, make sure that the Bluetooth on your device is turned on. This will allow the headphones to establish a connection with your device.
- Put Headphones in Pairing Mode: To pair your headphones, put them in pairing mode by holding down the power button until the LED light flashes.
- Search for Devices: On your device, go to the Bluetooth settings and search for available devices. Your Beats Studio Wireless Headphones should appear on the list of available devices.
- Select and Connect: Once your headphones appear on the list, select them to pair them with your device. Follow any prompts or instructions that may pop up on your device to complete the pairing process.
- Test Connection: After successfully pairing your headphones, test the connection by playing some audio. Ensure that the sound is coming through the headphones and that the connection is stable.
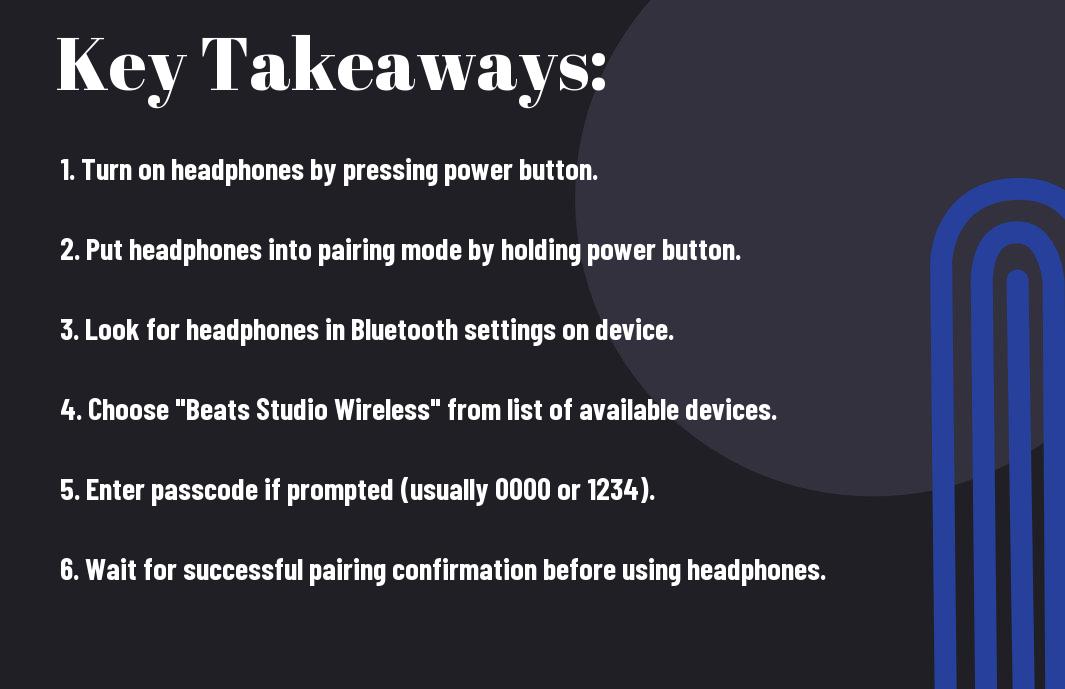
Preparing Your Beats Studio Wireless Headphones for Pairing
While Beats Studio Wireless headphones are known for their easy connectivity, there are a few steps you can take to ensure a seamless pairing experience.
Charging Your Headphones
Headphones should be fully charged before attempting to pair them with any device. To charge your headphones, simply connect the included USB charging cable to a power source and the micro-USB port on the headphones. The LED fuel gauge on the right earcup will indicate the charging status. It is recommended to charge the headphones for at least 10 minutes before attempting to pair them for the first time.
Ensuring Compatibility with Your Device
Pairing your Beats Studio Wireless headphones with your device requires that the device is equipped with Bluetooth technology. Ensure that your device is Bluetooth-enabled and within the Beats Studio Wireless range, typically about 30 feet. Keep in mind that the pairing process may vary depending on the device and its operating system. Refer to the user manual of your specific device for detailed pairing instructions.
Your device’s Bluetooth settings menu will display a list of available devices to pair with. Look for your Beats Studio Wireless headphones in the list and select them to complete the pairing process. Be sure to follow any additional on-screen prompts to finalize the pairing. Once successfully paired, your headphones should connect automatically to your device each time they are turned on and within range.
The Pairing Process
For those looking to pair their Beats Studio Wireless Headphones with their devices, the process is fairly simple and straightforward. In order to achieve a seamless connection, it is important to follow the necessary steps to ensure a successful pairing.
Turning on Bluetooth on Your Devices
To start the pairing process, make sure you have Bluetooth turned on your devices. This can usually be done by accessing the settings menu on your smartphone, tablet, or any other Bluetooth-enabled device. Once Bluetooth is turned on, the device will start scanning for nearby devices to connect to.
Putting Beats Studio Headphones into Pairing Mode
Beats Studio Headphones can easily be put into pairing mode by holding down the power button for a few seconds. Once in pairing mode, the headphones will be discoverable by your device and appear on the list of available Bluetooth devices. Simply select the Beats Studio Headphones from the list to complete the pairing process.
Into the settings of your device and select the Beats Studio Headphones from the list of available devices to complete the pairing process. It is important to ensure that the headphones are in pairing mode in order for the device to successfully establish a connection.
Pairing with Different Devices
Pairing with iOS Devices
To pair your Beats Studio Wireless Headphones with your iOS devices, make sure the headphones are in pairing mode by holding down the power button for five seconds. Once in pairing mode, go to the Bluetooth settings on your iPhone or iPad and select your headphones from the list of available devices. Once connected, you can enjoy your music, movies, and calls with high-quality sound.
If you own multiple iOS devices, you can easily switch between them by simply selecting the headphones from the Bluetooth settings of the device you want to use.
Pairing with Android Devices
Pairing your Beats Studio Wireless Headphones with Android devices is a simple process. Start by putting your headphones into pairing mode and then go to the Bluetooth settings on your Android phone or tablet. Select your headphones from the list of available devices to establish a connection. Once paired, you can enjoy your favorite audio content with the superior sound quality that Beats is known for.
Devices running on the Android operating system may have slightly different Bluetooth settings, so be sure to consult your device’s user manual for specific instructions on pairing Bluetooth devices.
If you encounter any issues while pairing with your Android devices, make sure that the headphones are charged and within range of the device you are trying to pair them with. Resetting the headphones and the device’s Bluetooth settings can also help resolve connectivity problems.
Pairing with Windows Computers
To pair your Beats Studio Wireless Headphones with a Windows computer, first make sure the headphones are in pairing mode. Then, go to the Bluetooth settings on your computer and select your headphones from the list of available devices. Once connected, you can use your headphones for audio playback, video calls, and more.
Any Windows computer with built-in Bluetooth functionality should be able to pair with your Beats Studio Wireless Headphones seamlessly. However, if you encounter any difficulties, check for driver updates for your computer’s Bluetooth hardware and consult the Beats support website for troubleshooting tips.
Pairing with Mac Computers
To pair your Beats Studio Wireless Headphones with your Mac computer, first ensure that the headphones are in pairing mode. Then, go to the Bluetooth settings on your Mac and select your headphones from the list of available devices. Once connected, you can enjoy your music, podcasts, and other audio content with exceptional sound quality.
The process of pairing Beats Studio Wireless Headphones with Mac computers is straightforward and should work seamlessly. If you experience any issues, make sure your headphones are fully charged and within range of your Mac. Consult the user manual or online support resources for further assistance.
Troubleshooting Common Pairing Issues
Despite the advanced technology of Beats Studio Wireless Headphones, users may sometimes encounter pairing issues. This can be frustrating, but there are a few troubleshooting methods that can help resolve common problems and get you back to enjoying your favorite music or podcasts.
Resetting Beats Studio Wireless Headphones
Wireless headphones can sometimes encounter pairing issues due to software glitches or connectivity errors. Resetting your Beats Studio Wireless Headphones can often resolve these issues. To do this, simply turn off the headphones, then hold down the power button and volume down button simultaneously for 10 seconds. This will reset the headphones and can often resolve pairing problems.
Dealing with Connection Interferences
Pairing issues can also arise due to interference from other Bluetooth devices, Wi-Fi networks, or electronic devices in the vicinity. To improve connectivity and reduce interference, try moving your headphones and the paired device closer together, or away from other electronic devices. Additionally, turning off Wi-Fi on your device can sometimes improve Bluetooth connection stability.
Connection interferences can be frustrating, but by adjusting your environment and minimizing potential sources of interference, you can often improve the reliability of your Beats Studio Wireless Headphone’s Bluetooth connection.
Managing Multiple Bluetooth Connections
An important consideration for users of Beats Studio Wireless Headphones is managing multiple Bluetooth connections. If you’re trying to pair your headphones with a new device but it’s still connected to a previous one, you may encounter pairing issues. To resolve this, make sure the headphones are disconnected from any previously paired devices before attempting to pair with a new one. Additionally, some devices may have a limit on the number of connected Bluetooth devices, so be sure to check if this could be causing connectivity issues.
This troubleshooting method can help ensure a smoother pairing process and reduce potential connectivity problems caused by conflicting Bluetooth connections.
Enhancing Your Listening Experience
Keep your listening experience at its best by taking advantage of the various features and settings available with your Beats Studio Wireless Headphones. Whether you’re a music enthusiast, podcast lover, or audiobook connoisseur, customizing the sound settings and using the built-in controls can truly elevate your overall experience.
Customizing Sound Settings
Your Beats Studio Wireless Headphones come with the ability to customize sound settings to suit your preferences. Adjust the equalizer settings to enhance bass, treble, or midrange frequencies based on the type of audio you are listening to. The adaptive noise cancellation feature can also be personalized to block out external noise or allow in ambient sounds for a more natural listening experience. By customizing these settings, you can tailor your audio experience to your specific liking, creating a more immersive and enjoyable listening session.
Using Built-in Controls and Features
To make the most out of your Beats Studio Wireless Headphones, familiarize yourself with the built-in controls and features. The intuitive touch controls allow you to effortlessly play, pause, skip, and adjust volume with simple gestures. Additionally, take advantage of the built-in voice assistant support to access playlists, make calls, and get answers to your queries without reaching for your phone. The seamless integration of these features enhances convenience and accessibility, making your listening experience more enjoyable and hassle-free.
Features such as proximity sensors for automatic pause and play, as well as Apple’s W1 chip for seamless device switching, further elevate the user experience, maximizing comfort and ease of use. Stay tuned for our upcoming blog post where we’ll delve deeper into advanced tips and tricks to make the most of your Beats Studio Wireless Headphones.
Maintaining Your Beats Studio Wireless Headphones
Not only is it important to know how to properly pair your Beats Studio Wireless Headphones, but it is also crucial to maintain them in order to ensure their longevity and optimal performance. In this section, we will discuss some key maintenance tips for keeping your headphones in top condition.
Cleaning and Storage Tips
When it comes to cleaning and storing your Beats Studio Wireless Headphones, there are a few key things to keep in mind. Firstly, it is important to regularly clean the ear cushions and headband with a soft, damp cloth to remove any dirt or grime that may have accumulated over time. Additionally, make sure to store your headphones in their protective case when not in use to prevent any damage or wear and tear. Avoid leaving them in extreme temperatures or humid environments, as this can also affect the quality of the headphones.
- Regularly clean the ear cushions and headband
- Store headphones in the protective case
- Avoid extreme temperatures and humid environments
After following these cleaning and storage tips, you can ensure that your Beats Studio Wireless Headphones will remain in great condition for years to come.
Battery Life Optimization
Headphones come with a rechargeable battery that powers the wireless functionality. To optimize the battery life, it is important to fully charge the headphones before first use and to regularly charge them when the battery is low. Additionally, avoid overcharging the battery as this can impact its overall lifespan. It is also recommended to turn off the headphones when not in use to conserve battery power.
Battery life is a critical aspect of wireless headphones, and by following these optimization tips, you can ensure that your Beats Studio Wireless Headphones will consistently deliver the best performance without any interruptions. Keywords: battery life, rechargeable, overcharging, conserve battery power, wireless functionality.
Conclusion
Summing up, pairing your Beats Studio Wireless Headphones is a simple process that can be done in a few easy steps. By following the instructions provided by Beats or by consulting your device’s user manual, you can easily connect your headphones to your smartphone, tablet, or other Bluetooth-enabled device. By ensuring that your headphones are fully charged and within the appropriate range of your device, you can enjoy the high-quality sound and convenience of wireless technology.
Remember to also keep your headphones updated with the latest firmware to ensure optimal performance and connectivity. With these tips in mind, you can enjoy your Beats Studio Wireless Headphones to the fullest and experience the ultimate in portable, wireless audio technology.
FAQ
Q: How do I pair Beats Studio Wireless Headphones?
A: To pair your Beats Studio Wireless Headphones, turn on the headphones by pressing and holding the power button. Next, go to the Bluetooth settings on your device and select “Beats Studio” from the list of available devices. Once connected, you are ready to enjoy your wireless listening experience.
Q: Can I pair Beats Studio Wireless Headphones with multiple devices?
A: Yes, Beats Studio Wireless Headphones can be paired with multiple devices. Simply follow the pairing process for each device you want to use the headphones with. Keep in mind that the headphones can only be actively connected to one device at a time, so you may need to disconnect from one device before connecting to another.
Q: What do I do if my Beats Studio Wireless Headphones won’t pair?
A: If you are having trouble pairing your Beats Studio Wireless Headphones, try the following steps:
1. Make sure the headphones are in pairing mode (the LED should blink).
2. Turn off Bluetooth on any devices the headphones were previously connected to.
3. Restart the headphones by turning them off and on again.
4. If possible, restart the device you are trying to pair with.
5. If all else fails, contact Beats customer support for further assistance.
Q: Can I use Beats Studio Wireless Headphones with non-Bluetooth devices?
A: Yes, you can use Beats Studio Wireless Headphones with non-Bluetooth devices by using a wired connection. The headphones come with a 3.5mm audio cable that can be plugged into the headphone jack of your non-Bluetooth device, allowing you to enjoy the same high-quality sound.
Q: Will my Beats Studio Wireless Headphones automatically pair with my device when turned on?
A: If your device has previously been paired with your Beats Studio Wireless Headphones, then yes, the headphones should automatically connect to the device when turned on, provided Bluetooth is enabled on the device. If the headphones do not automatically connect, you may need to select “Beats Studio” from the Bluetooth settings on your device.
