Connect your Bluetooth headphones to your laptop effortlessly with these simple steps. In today’s digital age, wireless headphones have become increasingly popular due to their convenience and mobility. By following these instructions, you can easily pair your Bluetooth headphones with your laptop and enjoy a seamless listening experience.
Key Takeaways:
- Ensure Bluetooth Compatibility: Check if both your laptop and headphones support Bluetooth technology to establish a successful connection.
- Enable Bluetooth on Your Laptop: Activate Bluetooth on your laptop by heading to the settings menu and turning on the Bluetooth function.
- Pair Your Devices: Locate your headphones on the laptop’s list of Bluetooth devices, select them, and follow any on-screen prompts to complete the pairing process.
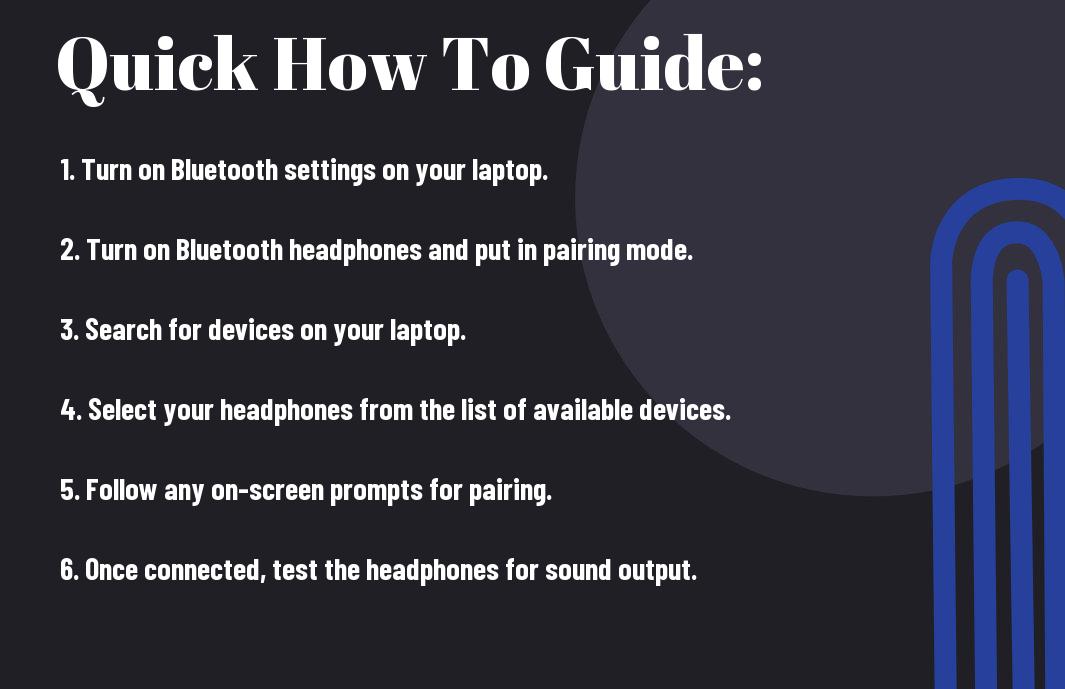
Understanding Bluetooth Headphones
You may be familiar with traditional wired headphones that connect to audio devices via a cord. In contrast, Bluetooth headphones utilize wireless technology to connect to your devices, such as laptops, smartphones, or tablets. This wireless connection is made possible by Bluetooth technology, which allows for convenient mobility and freedom of movement while listening to your favorite music or taking phone calls.
Types of Bluetooth Headphones
Bluetooth headphones come in various styles to cater to different user preferences. The two main types of Bluetooth headphones are in-ear and over-ear headphones. In-ear headphones, also known as earbuds, fit snugly in the ear canal and are lightweight and portable. On the other hand, over-ear headphones have cushioned ear cups that rest over the ears, providing better sound isolation and comfort for prolonged use.
- In-ear Bluetooth headphones (earbuds)
- Over-ear Bluetooth headphones
- On-ear Bluetooth headphones
- Neckband Bluetooth headphones
- True wireless Bluetooth earbuds
Though each type has its unique design and features, their primary function remains the same – wireless audio streaming via Bluetooth technology, offering a tangle-free listening experience.
Important Features of Bluetooth Headphones
While using Bluetooth headphones, certain key features can significantly enhance your listening experience. These features include noise-cancellation technology, battery life, wireless range, comfort, and sound quality. Noise-cancellation technology helps block out external noise for an immersive audio experience, while long battery life ensures extended listening sessions without frequent recharging.
A secure and comfortable fit is imperative for prolonged use, especially during workouts or travel. Additionally, a wide wireless range allows you to move around freely without losing connectivity to your audio source. Lastly, superior sound quality ensures that you enjoy crisp highs, rich lows, and balanced mid-range frequencies for a captivating audio experience.
Preparing to Connect Your Bluetooth Headphones
Checking Your Laptop’s Bluetooth Capability
The first step in connecting your Bluetooth headphones to your laptop is to confirm that your laptop has built-in Bluetooth capability. To do this, go to the settings on your laptop and look for the Bluetooth option. If you don’t see this option, your laptop may not have Bluetooth built-in.
If your laptop does not have built-in Bluetooth, you can purchase a USB Bluetooth adapter to add this functionality. Simply plug the adapter into one of the USB ports on your laptop, and you should then be able to connect your headphones wirelessly.
Ensuring Your Bluetooth Headphones are Charged and Ready
To successfully pair your Bluetooth headphones with your laptop, it’s crucial to ensure that your headphones are fully charged and ready for use. Most Bluetooth headphones come with a charging cable that you can use to charge them. Make sure to charge your headphones fully before attempting to pair them with your laptop.
Another important factor to consider is to make sure that your Bluetooth headphones are in pairing mode. This mode allows your headphones to be discoverable by your laptop so that they can establish a connection. Refer to the user manual that came with your headphones for instructions on how to put them in pairing mode.
Connecting Bluetooth Headphones to a Windows Laptop
Turning on Bluetooth on Your Windows Laptop
For seamless connectivity between your Bluetooth headphones and Windows laptop, the first step is to ensure that the Bluetooth function on your laptop is activated. To do this, simply go to the ‘Settings’ menu on your laptop and locate the ‘Bluetooth & other devices’ option. Here, you can toggle the Bluetooth switch to turn it on.
Pairing Your Bluetooth Headphones with Windows
On your Windows laptop, once the Bluetooth function is turned on, you can start the pairing process by putting your Bluetooth headphones in pairing mode. This mode is typically activated by holding down the power button for a few seconds until you see a blinking light or hear a voice prompt indicating that the headphones are ready to pair.
Plus, make sure that your headphones are within the Bluetooth range of your laptop, usually around 30 feet or 10 meters. Once your headphones appear in the list of available devices on your laptop, select them and follow any on-screen instructions to complete the pairing process successfully.
Connecting Bluetooth Headphones to a Mac Laptop
Enabling Bluetooth on Your Mac Laptop
For a seamless connection between your Bluetooth headphones and your Mac laptop, you first need to ensure that the Bluetooth setting on your laptop is turned on. This step is crucial as it allows your laptop to detect nearby Bluetooth devices, including your headphones.
Clearly, to enable Bluetooth on your Mac laptop, simply click on the Apple menu in the top left corner of your screen, select “System Preferences,” and then click on “Bluetooth.” From there, make sure the box next to “Bluetooth” is checked to activate the feature. Your laptop is now ready to pair with your Bluetooth headphones.
Pairing Your Bluetooth Headphones with a Mac
Any Bluetooth headphones or earbuds you wish to connect must first be in pairing mode. This is usually done by pressing and holding the power button until the LED light flashes or a voice prompt indicates that the device is ready to pair. Once your headphones are in pairing mode, it’s time to pair them with your Mac laptop.
Any Bluetooth devices in range will appear in the Bluetooth preferences window on your laptop. Simply click on the name of your headphones when it appears, and then click “Pair” to establish a connection. Your headphones are now successfully paired with your Mac laptop, and you can enjoy wireless audio without any hassle.
Your Mac laptop can remember multiple paired Bluetooth devices, so you can easily switch between different headphones or speakers whenever needed. This feature comes in handy if you frequently use different audio devices with your laptop.
Troubleshooting Tips for Bluetooth Connection Issues
Not all Bluetooth connection issues are easily resolved, but knowing some troubleshooting tips can help you address common problems. Here are some suggestions to help you troubleshoot Bluetooth connection problems:
- Ensure that your Bluetooth headphones are charged and turned on before attempting to connect.
- Check if there are any other devices nearby that may be causing interference with the Bluetooth signal.
- Try resetting the Bluetooth connection on both your headphones and laptop to see if that resolves the issue.
Though Bluetooth technology is convenient, it can be finicky at times. Following these troubleshooting tips can help you establish a stable connection between your headphones and laptop.
Factors Affecting Bluetooth Connectivity
To establish a successful Bluetooth connection between your headphones and laptop, several factors can affect the overall connectivity. Consider the following:
- Distance between the devices: The closer the headphones are to the laptop, the stronger the Bluetooth connection.
- Interference from other electronic devices: Certain devices can interfere with the Bluetooth signal, leading to connectivity issues.
Assume that maintaining a clear line of sight between the headphones and the laptop can enhance the connection stability.
Common Bluetooth Connection Problems and Solutions
Factors such as signal interference, device compatibility, and software glitches can contribute to common Bluetooth connection problems. Understanding these issues can help you troubleshoot and resolve connectivity problems efficiently.
Advanced Tips and Maintenance
Many users may find that connecting Bluetooth headphones to a laptop is a straightforward process, but there are advanced tips and maintenance practices that can enhance the overall experience. Below are some key points broken down into a comprehensive table:
| Advanced Tips | Maintenance |
|
|
How to Connect Multiple Bluetooth Devices to Your Laptop
Advanced users may want to connect multiple Bluetooth devices to their laptop for added convenience and versatility. To do this, you can follow these steps and ensure a seamless experience:
Advanced users can navigate to their laptop’s Bluetooth settings and choose the option to add a new device. Once the first device is connected, repeat the process for additional devices. It is necessary to prioritize the devices based on usage frequency to avoid any conflicts or connectivity issues.
Maintaining Your Bluetooth Headphones for Optimal Performance
You should prioritize maintenance to ensure your Bluetooth headphones deliver optimal performance and last longer. By following these simple tips, you can keep your headphones in top condition:
You should clean your headphones regularly to remove any dirt or sweat buildup that can affect sound quality. Additionally, avoid storing the headphones in humid environments or exposing them to direct sunlight for extended periods. Proper maintenance will not only enhance the lifespan of your headphones but also improve your overall listening experience.
Maintaining your Bluetooth headphones for optimal performance is crucial to ensure they continue to deliver high-quality sound and remain durable over time. Regular cleaning, proper storage, and mindful usage habits can go a long way in prolonging the lifespan of your headphones. By following these maintenance tips, you can enjoy crystal-clear audio and a comfortable fit for years to come.
To wrap up
From above, connecting Bluetooth headphones to a laptop is a straightforward process that can greatly enhance your audio experience. By following the simple steps outlined, you can easily pair your headphones with your laptop and enjoy wireless freedom while listening to music, watching videos, or making video calls. Remember to ensure that your laptop’s Bluetooth is turned on and that your headphones are in pairing mode before attempting to connect them.
Overall, Bluetooth technology offers convenience and flexibility when it comes to using headphones with your laptop. By understanding the steps involved in the pairing process, you can seamlessly connect your devices and enjoy high-quality audio without the hassle of tangled wires. So go ahead, grab your Bluetooth headphones, follow the steps provided, and immerse yourself in a world of wireless audio bliss.
FAQ
Q: Why won’t my Bluetooth headphones connect to my laptop?
A: There are several reasons why your Bluetooth headphones may not connect to your laptop. Make sure the headphones are in pairing mode, the laptop’s Bluetooth is enabled, and there are no interferences. Additionally, check if the headphones are already paired with another device.
Q: How do I turn on Bluetooth on my laptop?
A: To turn on Bluetooth on your laptop, go to the “Settings” menu, select “Devices,” and then choose “Bluetooth & other devices.” Toggle the switch to turn Bluetooth on. Alternatively, some laptops have a physical switch or function key to enable Bluetooth.
Q: How do I pair my Bluetooth headphones with my laptop?
A: Put your Bluetooth headphones in pairing mode according to the manufacturer’s instructions. On your laptop, go to the Bluetooth settings and select “Add Bluetooth or other device.” Choose “Bluetooth” and select your headphones from the list of available devices. Follow any additional on-screen instructions to complete the pairing process.
Q: Can I connect multiple Bluetooth headphones to my laptop at the same time?
A: Most laptops do not support connecting multiple Bluetooth headphones simultaneously. You may be able to use a Bluetooth splitter or audio sharing device to achieve this, but it depends on the capabilities of your laptop and the devices being connected.
Q: How can I improve the Bluetooth connection between my headphones and laptop?
A: To improve the Bluetooth connection, make sure there are no physical obstructions between the headphones and the laptop. Keep the devices within a reasonable range and avoid interference from other electronic devices. Updating the Bluetooth drivers on your laptop and keeping the headphones charged can also help maintain a stable connection.
